5 Great Tricks for the Zoner Studio Catalog
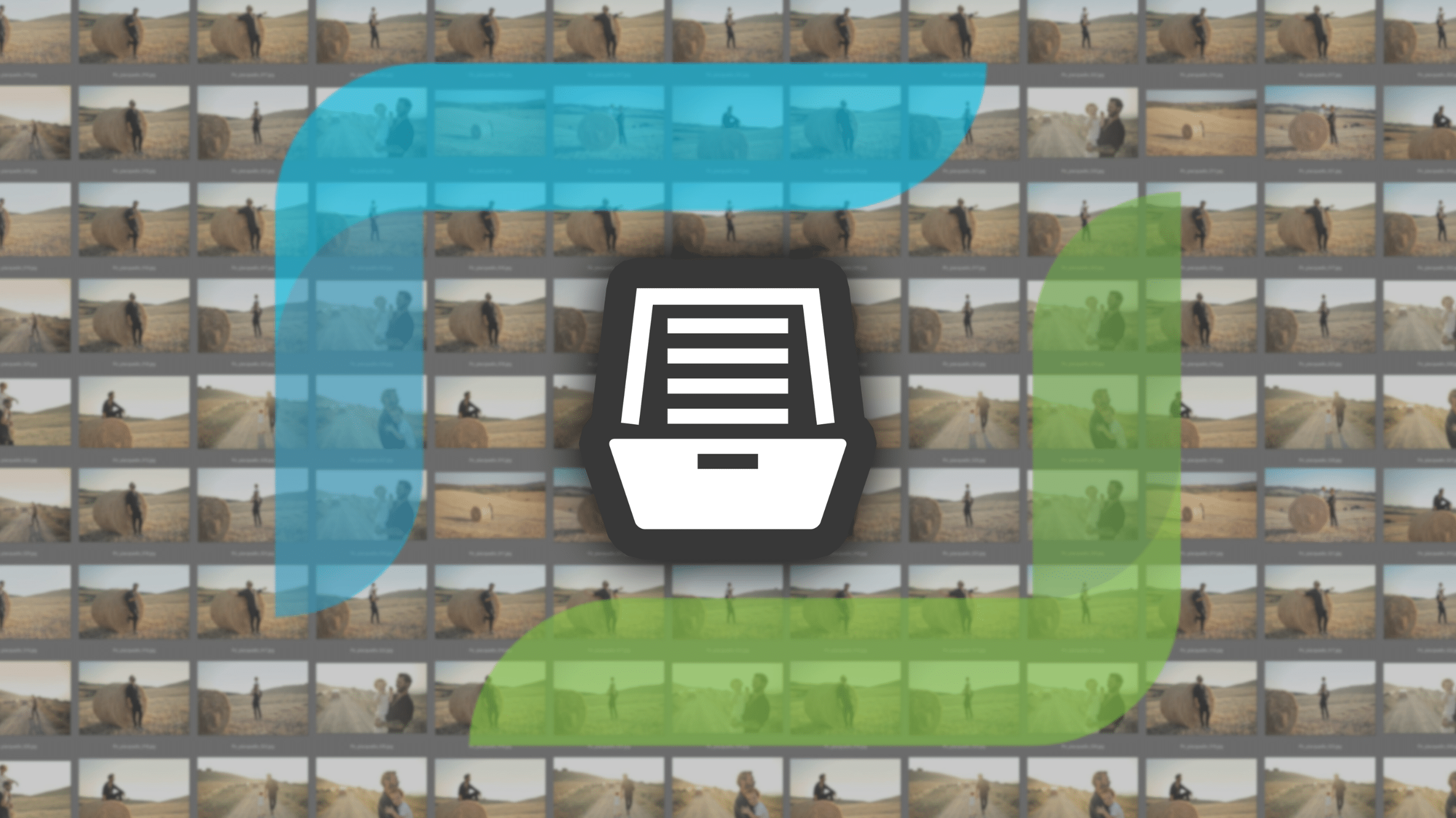
Do you use Zoner Studio for your photo or video editing but still haven’t mastered the Catalog? Let’s take a look at how the Catalog works to make your photo and video editing more enjoyable.
First, let’s quickly review what the Catalog is for. The Catalog keeps track of the folders you select and stores necessary information about your photos and videos. This makes browsing, loading photos before editing, and searching your pictures folder quicker and easier.
To have your images cataloged, you need to add the folders you want to the Catalog. The Catalog then retrieves file information in the folder. It also automatically retrieves information about files you add.
1. Full or slow hard drive? Change the location of the Catalog
Is your hard drive almost full? Do you have a faster hard drive like an SSD? If so, you can move the Catalog location elsewhere. Just be careful not to put it in a folder that is already added to the Catalog.

Information about all files added to the Catalog is stored in Catalog location. By default, this is on the C drive.
> Settings > Preferences > Catalog > Catalog location
2. Have the information you need visible at all times
What image information do you want available at all times? For some, this is just the filename. Others want to know the aperture and shutter speed they used. Some photographers manage an entire family of photographers and want to know who took the picture.
The Catalog settings let you add a number of attributes that you want displayed in the thumbnail caption. You can display any metadata you added to the images. It’s a good idea to only display the data you really need so the Browser doesn’t end up with more text than image.
> Settings > Preferences > Thumbnails > Extended information for photos
When you’re done setting up the metadata, don’t forget to turn on Thumbnails with extended info under Display and Sorting.
3. Set preloading for videos
If you’re planning to edit videos and want your workflow in the Video module to be smooth, put your videos in a separate folder. Then, choose Preload Smart Video Previews. This preloads metadata and interactive thumbnails and also creates smart video previews.

This makes loading video files into your project much faster.
How’s it done? Click the small arrow in the row with the folder you have prepared in the left panel of the Navigator in the Catalog. Then, click Settings. For Video preview preloading mode select Preload Smart Video Previews.
> Navigator > Catalog > Settings > Preview preloading mode
Manage the settings for smart video previews under Preferences. High Resolution and Quality increase demands on your computer’s performance. It can also affect how smooth your video playback is.
4. Avoid data overflow in the Catalog
Besides photos, there are more and more videos on our computers these days. Zoner Studio is a useful tool for editing videos. However, if you use Zoner Studio to edit your videos, know that it will affect the amount of data stored in the Catalog.
You can set up the Catalog to only store what you really need in the cache. When you’re done working on a project, click the Archive icon next to the project name in the Video module. This creates an Archived Projects section in the right panel. Now Zoner Studio knows which data it can free up.
Video > Archived Projects
5. Check your file size
If you want even more control and visibility over how much data the Catalog stores, you can view a detailed list of Cataloged folders under Preferences. Hover over the total size on disk to view a detailed list of data. You can use this to decide if the current preloading mode works for you, or if it’s better to change to a less data-intensive one.
> Settings > Preferences > Catalog






