Integrating Zoner Studio with the Adobe DNG Converter
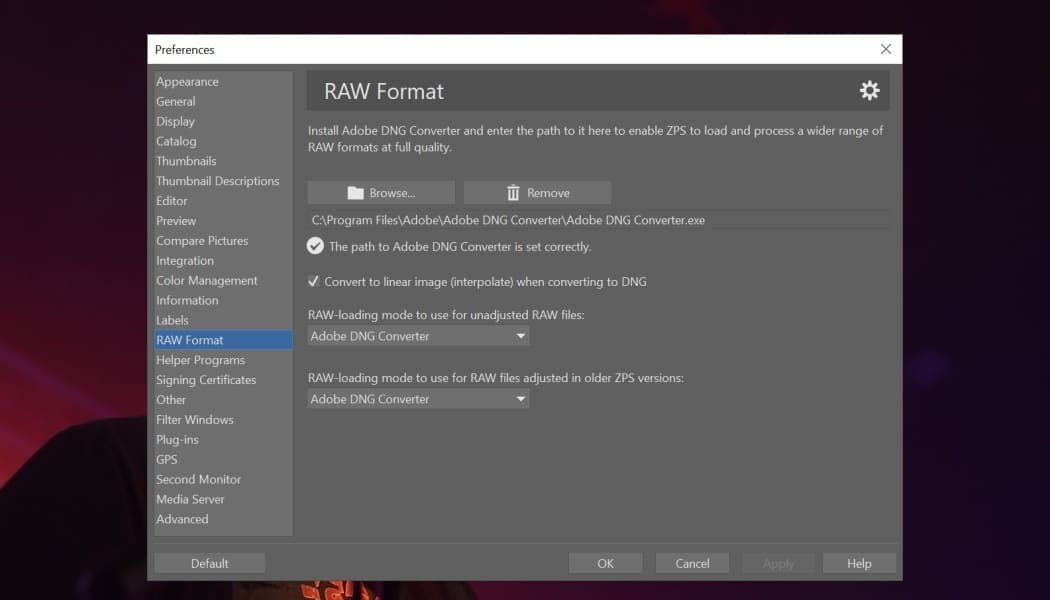
After uploading a RAW photo, you open it in your photo editing software only to discover that the colors are displayed incorrectly. Or, you receive an error message saying the image format is not supported. These are a few problems you can run into when using RAW files. Zoner Studio offers custom camera and lens profiles. However, in some cases, you may still need the Adobe DNG Converter. Integrating the DNG Converter with Zoner Studio is quick and easy.

Since the spring 2023 update, you don’t have to install the Adobe DNG Converter in Zoner Studio. A large number of custom lenses and camera profiles have been added directly to the program. If your camera and lenses are on the list of supported camera equipment, you don’t have to worry about a thing and can get right to editing!
Camera and lens profiles offer color correction for RAW files and can correct defects such as barrel distortion, chromatic aberration, or vignetting. The list of supported camera equipment continues to grow with new models frequently being added.

If you happen to own a camera or lens model that is not yet supported by Zoner Studio, send an email to Zoner Studio support and we will do our best to handle your request.
Even though our list is constantly growing, a certain model may be missing. The Adobe DNG converter is here just for that reason. Integrating the converter with Zoner Studio can be done using these three simple steps.
- Download the Adobe DNG Converter.
- Install the converter.
- Enter the correct path in Zoner Studio.
How to download the converter
First, download the DNG Converter from Adobe‘s website. Click Download latest DNG Converter for Windows. This downloads the Adobe DNG Converter to your computer.
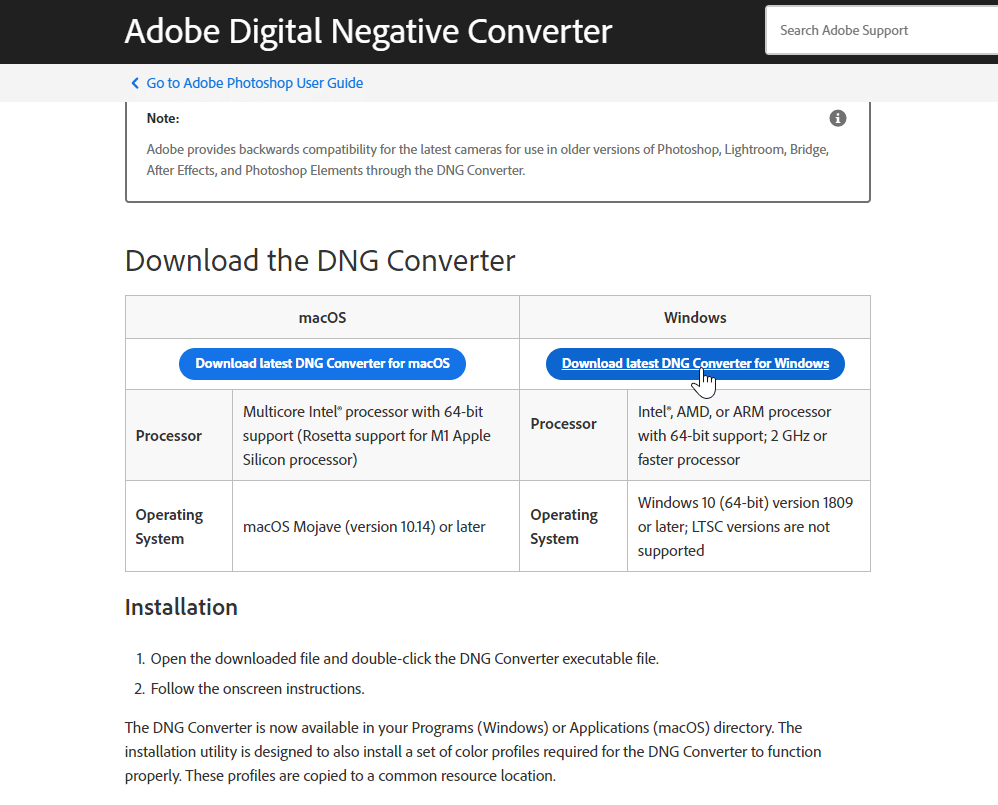
How to install the converter
Open the folder you saved the installation file. Double-click the downloaded file to start installation. Allow the program to make changes to your computer.
After the installation window opens, click Next. In the next step, click Install. Once the program is installed, complete the process by clicking Finish.
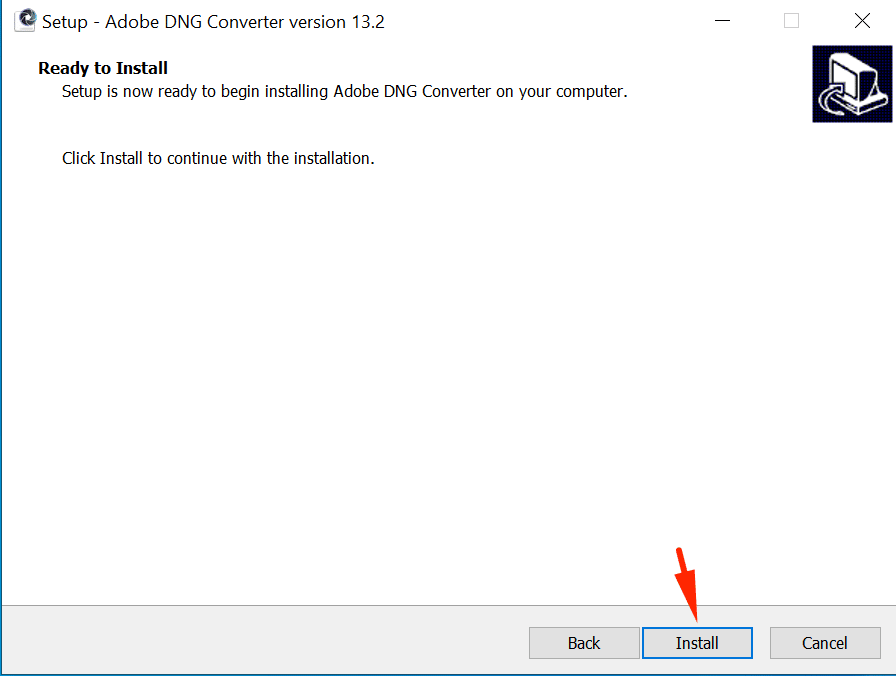
The installation is now complete. All that’s left to do is integrate the converter with Zoner Studio.
Integrate the converter with Zoner Studio
Open Zoner Studio and in the top left menu, click View > Preferences (Ctrl + M).
A new settings window appears. Choose RAW Format in the left column. Next, click the Browse icon. A dialogue box opens where you choose the path for the Adobe DNG Converter.exe file. Click Open. The path should look something like this: C:Program FilesAdobeAdobe DNG ConverterAdobe DNG Converter.exe.
The checkbox next to Convert to linear image (interpolate) when converting to DNG should be checked by default. Make sure you have Adobe DNG Converter selected in both drop-down menus below.
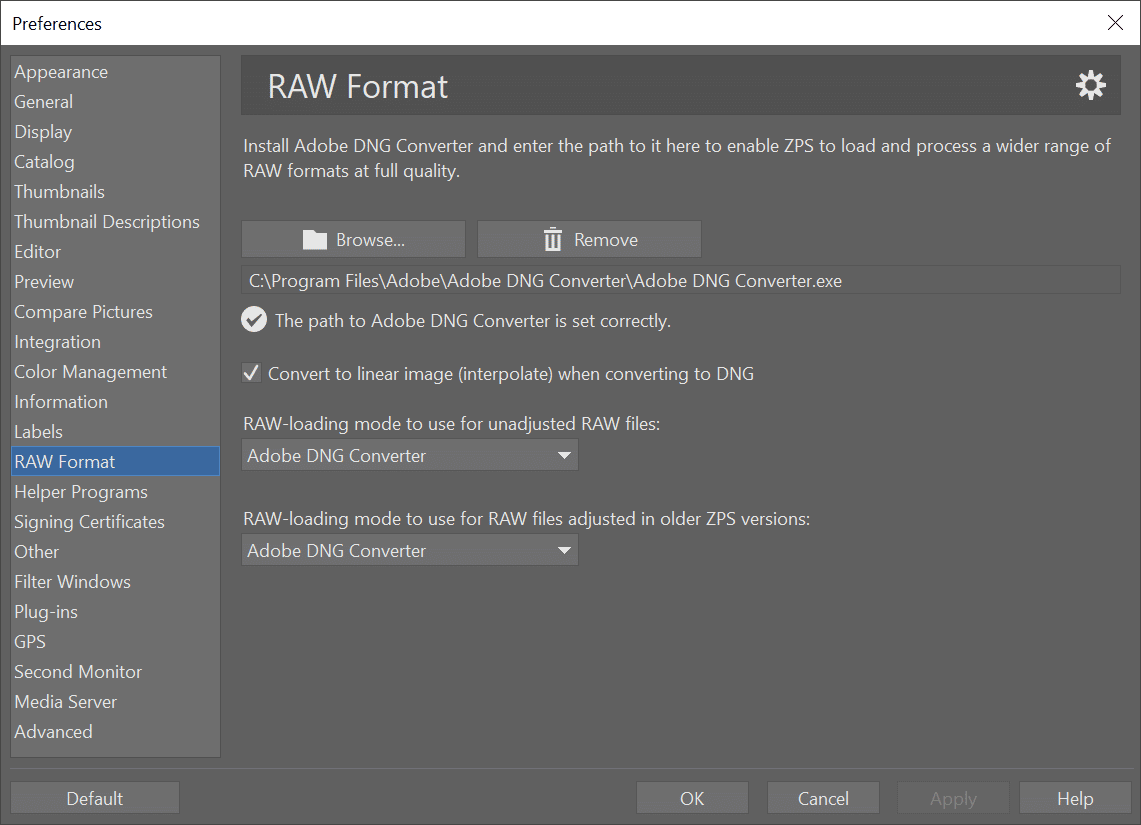
If you previously installed an earlier version of the converter, check to be sure the right path has been entered. Previous versions of the converter were installed by Adobe in the Program Files (x86) folder. For this reason, it’s important to make sure that you are using the correct path.
After you choose the correct path, click the Apply button and the program will remember the changes.
From now on, when you work with photos in RAW, Zoner Studio will use the Adobe DNG Converter. You should immediately notice changes to things such as brightness and color in the processed photos.
Adding LCP and DCP
Use the DNG Converter to also add lens profiles to Zoner Studio. This enables the automatic correction of lens defects.
In the Develop module of Zoner Studio, click the camera icon—Camera and Lens (M). Then, use the + icon to manually add a camera profile (DCP) by finding the profile in File Explorer (in the folder with the DNG Converter).
Lens profiles (LCP) can be manually added by opening the drop-down menu for Lens profile and choosing From file.
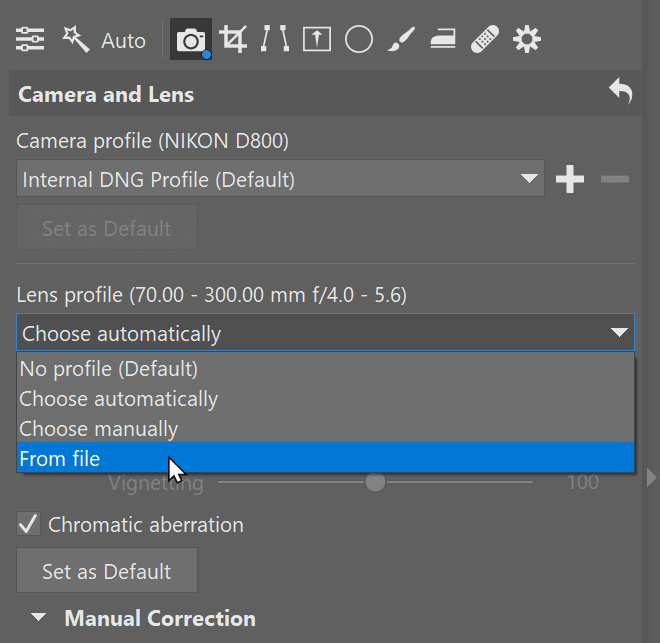
Be sure to update
Every camera’s RAW format is slightly different. If you purchase a new camera, make sure that you don’t have an older version of the DNG Converter. It may not have the profile of your new camera.
Adobe is constantly adding new RAW formats to its converter. Just be sure you have the latest version downloaded.
