The Filter Brush: Have Complete Control Over Every Part of Your Photo

The Filter Brush allows you to edit specific areas of your photos. It is a non-destructive tool found in the Develop module. This means that the edits you perform can always be undone. Use the Filter Brush to lighten faces, emphasize important elements in your photos, fix overexposed areas, or enhance the colors in any area of your photograph.
In this article, you’ll learn how to:
- emphasize the main subject using the Filter Brush (B)
- add other masks for editing
- create additional effects
Open the photograph, switch to the Develop module, and choose the Filter Brush (B) tool. For ease of applying, click Show Mask so that you can clearly see which areas you are editing. We’ll be demonstrating the steps on this photo of a squirrel.
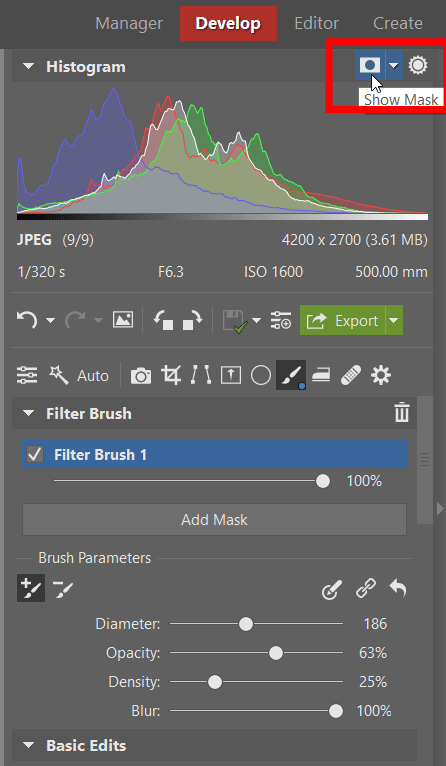
Mark the area where you want to edit
Use the brush to “paint” in the photo and also to undo strokes that were not done correctly. You can do this in the Brush Parameters section. If you accidentally color the wrong area, click the Remove from Mask icon and repaint the area.
Each additional stroke you make will now be layered, so it’s better to use one, continuous stroke for more evenness. You can quickly and easily change the size of the brush (even midstroke) using Shift and your mouse wheel.

Adjust settings according to your needs
When you have an area you want to edit selected, turn off the Show Mask option. Now you can edit anything from exposure to local color shift. For instance, in the example photo, we used the Exposure and Clarity sliders to make the squirrel stand out.

If the edits you have made seem too intense, you can lower the intensity of the brush (and therefore, the edit) using the slider directly below each mask for the Filter Brush (B) in the right panel.
Add another mask
Now you can add another mask. You have two options:
- create a new mask
- duplicate and invert the previous mask
Create a new mask by clicking Add Mask. While hovering your mouse over the new mask, Filter Brush 2, the icons for Invert Mask, Default Settings, Duplicate, and Delete appear. Click Default Settings to reset the settings from the first mask.
You may want to Duplicate a mask if you want to edit everything except for what has already been edited in the first mask. Click the Duplicate icon and then click Invert Mask. Click Default Settings once more and you can get to work.
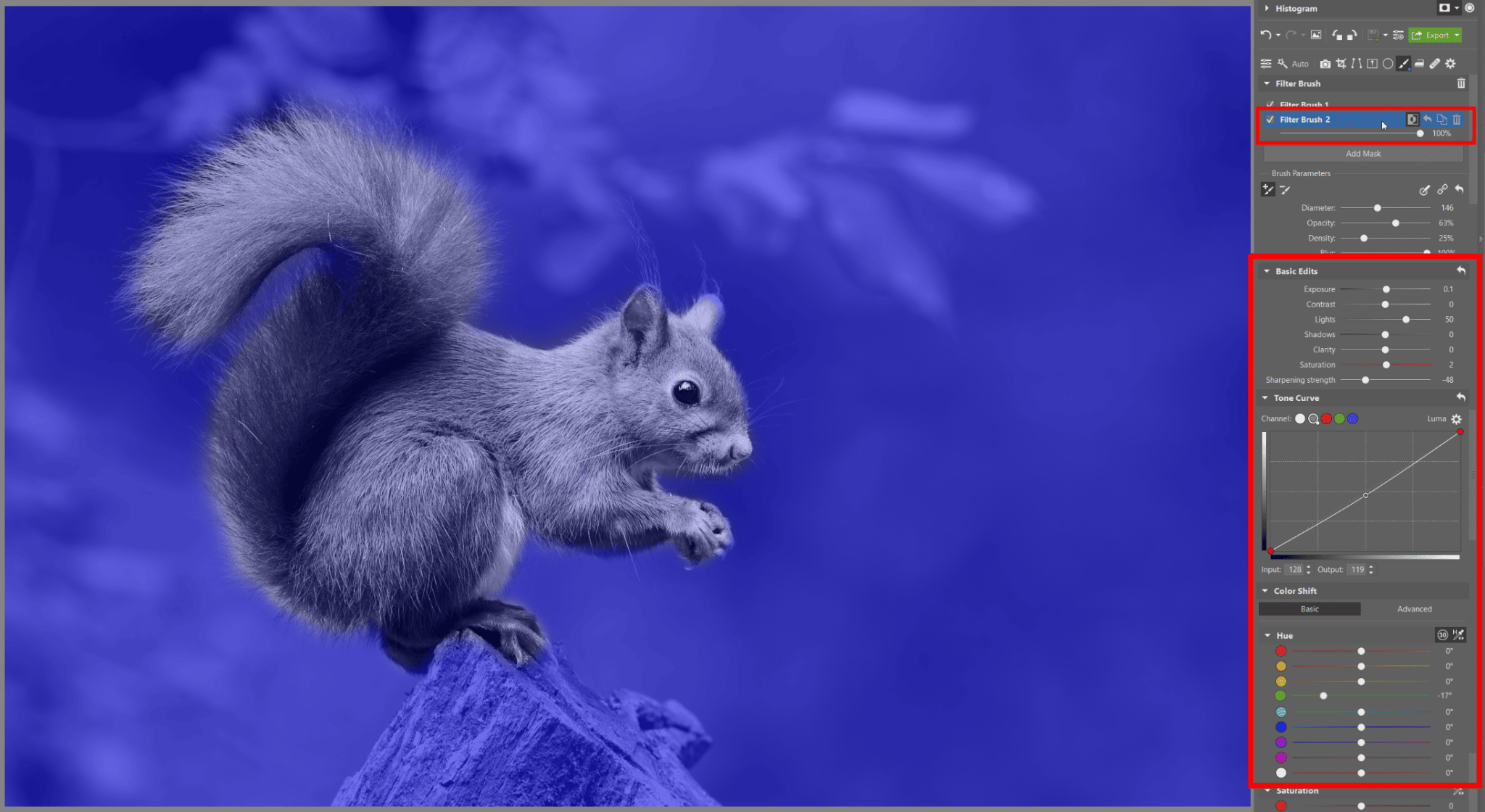
We used the new mask to darken the tree stump where the squirrel is sitting. This will help emphasize the squirrel itself. By duplicating and inverting the mask with the squirrel selected, we were able to focus on editing the background.
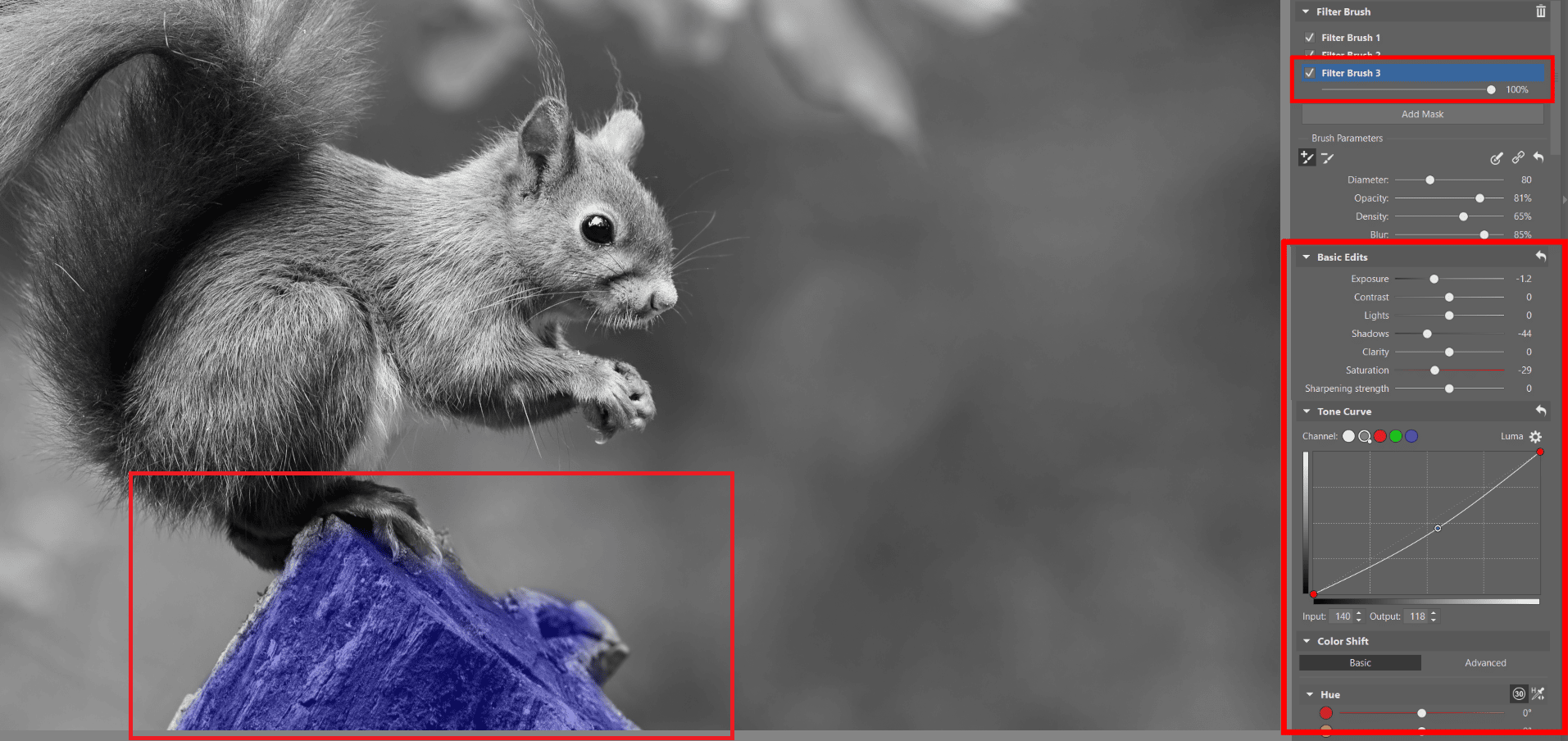
We now have three categories, or masks, that we’ve changed individually and separately from the other two.
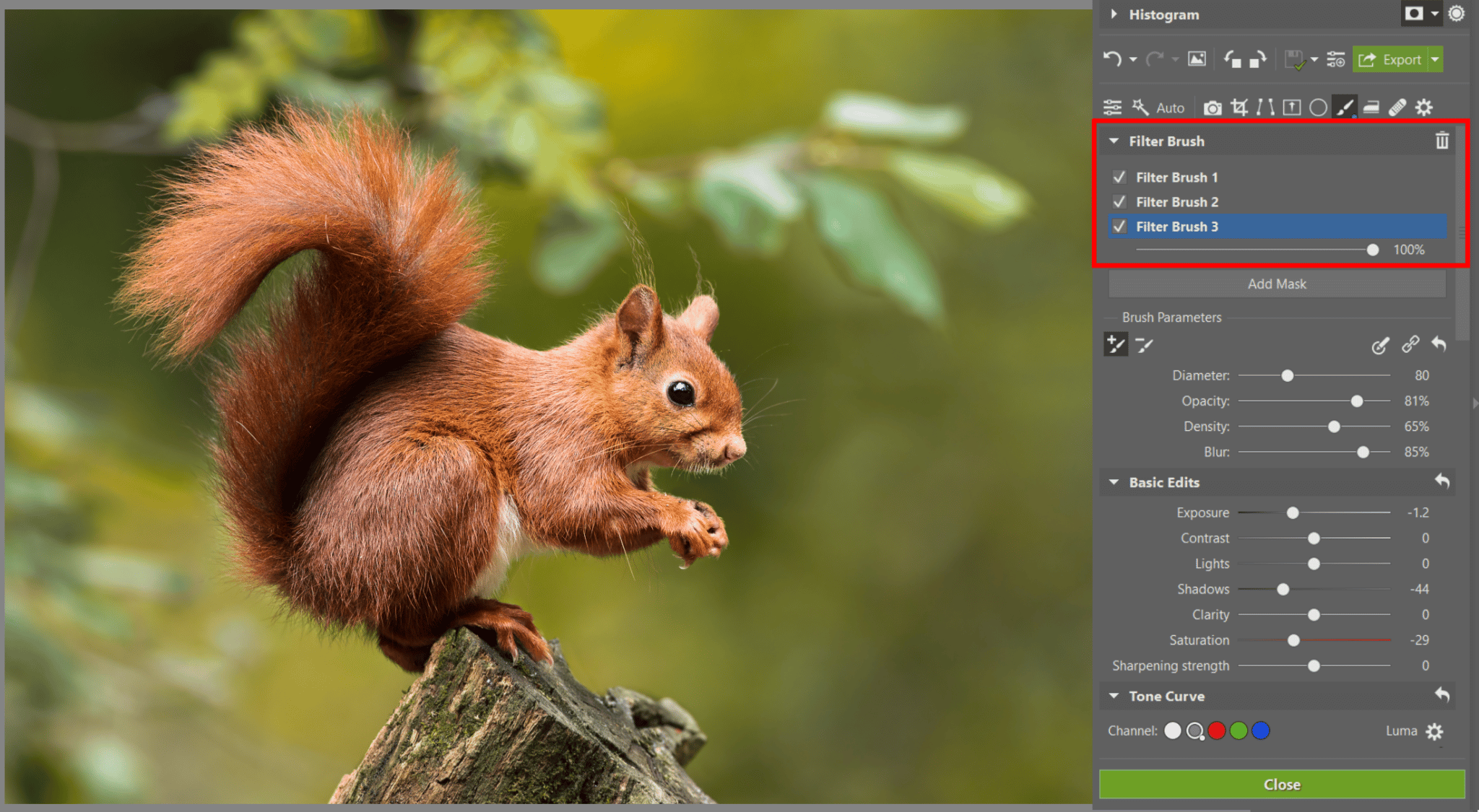
Add other effects
Now we’ll add some sun to the photo, again using the Filter Brush (B). Add another mask. Before you apply it, manage the settings beforehand. This time, scroll to the bottom of the right panel to the Color Overlay option.
Choose a color (for the sun effect, we used orange) and a reasonable intensity. In the basic edits, you can even increase exposure to achieve a brighter look.
Choose a larger diameter of brush with high Blur, making the effect more realistic. When everything is ready, click a few times in the places where you want the sun to be.
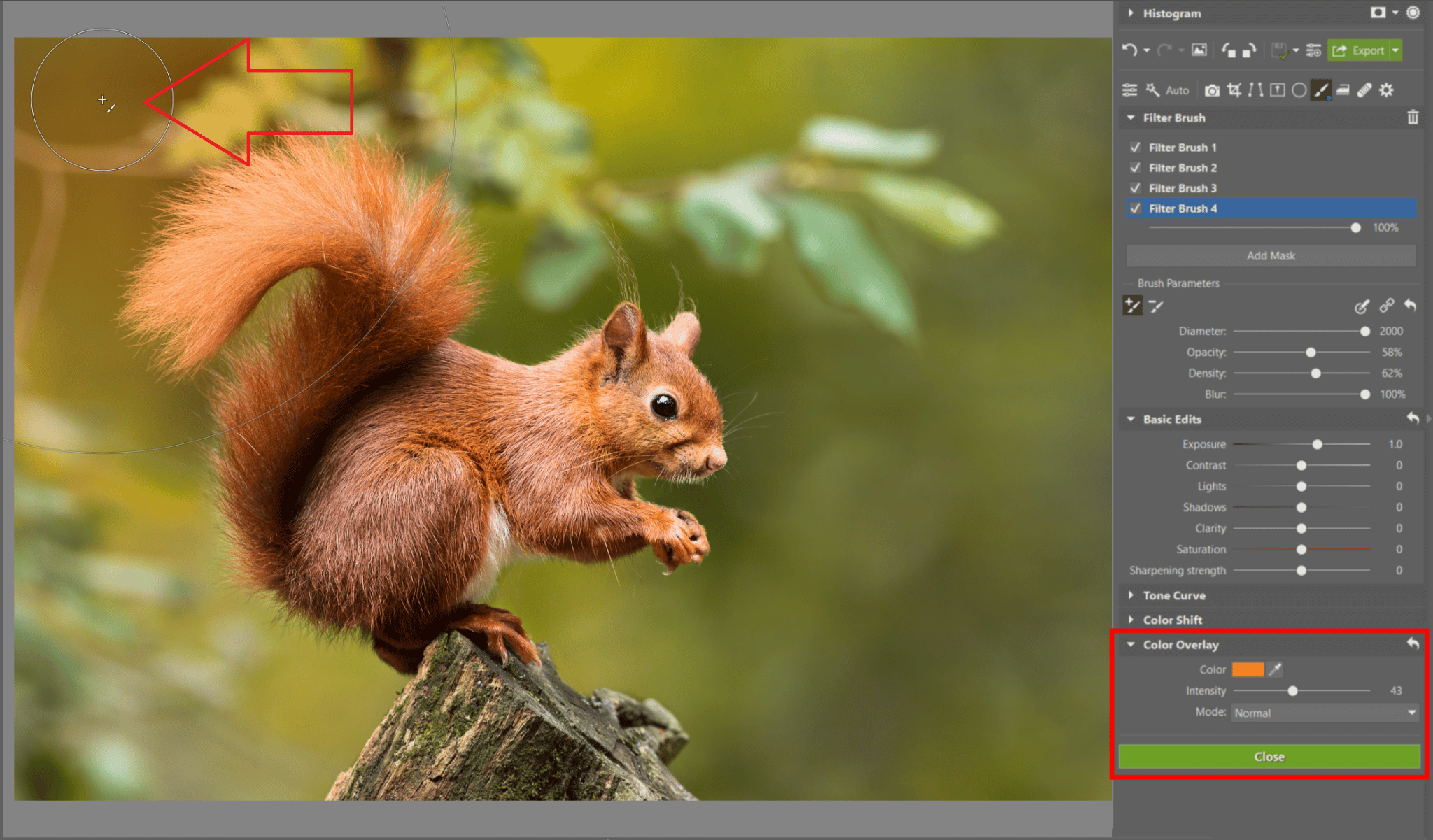
Experiment with local edits
Even though our editing with the Filter Brush (B) is complete, there are still new horizons to explore. Don’t be afraid to try new things and see how far you can get, because only by doing so, you can discover great new ideas for other methods.
Download Zoner Studio free for 7 days and edit photos locally using the Filter Brush.

