Zoner Photo Studio 15: Using the New Import Module
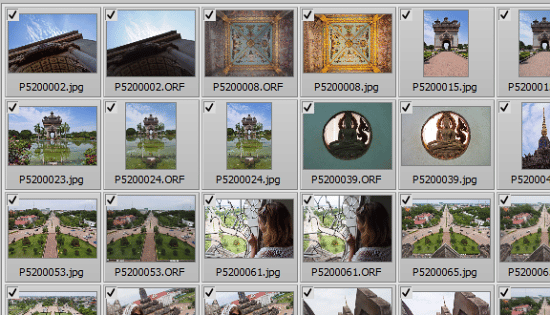
This blog has covered several new features in Zoner Photo Studio 15 already, but so far it’s skipped over the elephant in the room: a whole new module, Import, whose tab sticks out on the top right. Like the name says, it’s there to help you import photos more easily from your camera or phone to your computer. Let’s take a look at how to work with it.
Copying photos from a camera to a computer is an unavoidable ritual for every digital photographer. But it can be more than just an empty ritual. The import process can be an easy way to add important data to photos and auto-sort them into organized folders—with help from Zoner Photo Studio.
In versions 14 and below, this process was handled by the Copy from Device command in the Manager. Version 15 introduced the independent Import module.
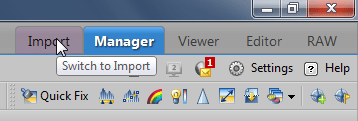
The old interface had some disadvantages. For example, some important settings were hidden behind an Options… button. In version 15, all the settings are right at hand, in the side pane on the right.
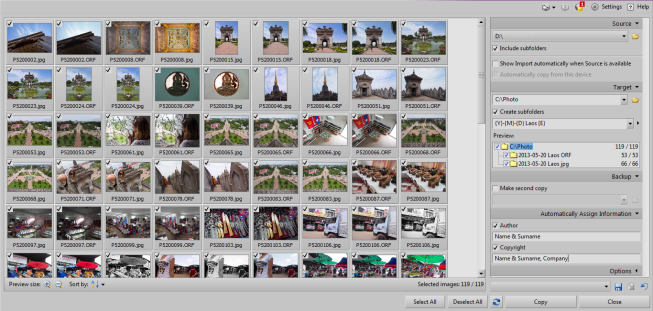
How Do I Import?
The program normally automatically connects to cameras and memory cards hooked up over USB on its own. If you don’t get an automatic reaction from the program though, use Source at the top right to set the path to the camera, phone, etc. Click the folder icon to do this. In our example, it’s disk D: a memory card reader connected to the computer.
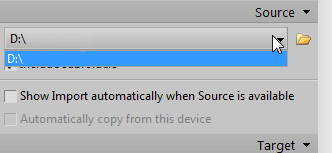
In the next step, select the target folder where the copied pictures will go. By default this is set to your Pictures library in Windows. Personally I’m a bit hardheaded and I use another place than Pictures for photos, so I put my own photo folder in the Target box.
I similarly renamed the subfolders (which is optional), because I wanted to take advantage of automatic sorting of the pictures by date. Thus New Folder became Laos.
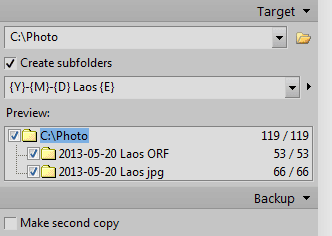
Custom Subfolder Settings
I chose a naming structure that, thanks to how the computer handles “alphabetical” order for file/folder listings, will make the computer automatically sort photo listings by the photos’ dates. Thus it starts with the year the picture was taken {Y}, continues with the month {M}, and ends with the day {D}.
To divide up folders even further, you can use the settings offered in the dropdown next to the folder names. One example of the variety of unusual options here: you can even have folders created with names based on filename extensions {E}. You could use this, for example, to create separate folders for pictures in the JPEG and RAW formats, or to separate videos from static pictures.
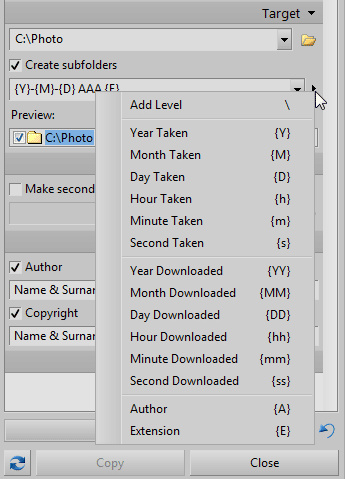
If you want to automatically create backup copies of your pictures right while you’re downloading them, use the items in the Backup section. The process is the same as for entering the target folder for your photos: here, too, you set the path to where you want the program to back up your photos.
A Few More Things To Check Before You Copy
You can also assign basic picture information—Autor and Copyright—to photos as you are copying them. Maybe you will want to; maybe you will not.
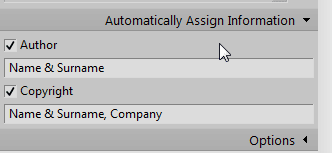
The remaining options let you have pictures automatically rotated to match their EXIF orientation (recommended), have the program copy only pictures that aren’t already in the target folders (recommended if you don’t erase the pictures on your card after each download), set the “read only” flag for the copied pictures (not recommended unless you never plan to edit the pictures), and show/hide thumbnails in the Import window (we recommend the default—showing them).
Last but not least, you can have the program set uppercase/lowercase/etc. for filenames. This is usually just a cosmetic matter.
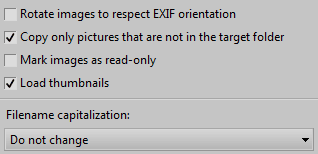
When you’re ready, click Copy to make the program copy the files, sort them into folders, tag them with author/date, etc.