Make Your Subject Shine: 3 Tips for Suppressing Photos’ Backgrounds

Every good photo should have a subject. And that subject needs to be the most visible thing in the photo, so that it dominates. Choosing a good composition will help, and so will adjusting the photo’s background. Join us for a look at how to do that.
We’ll use the photo below to explore how to suppress a photo’s background. The newlyweds are the photo’s subject. And all of its lines point towards them and draw attention to them. But you can emphasize the subject even further with the right edits in Zoner Studio. So download this picture or find a similar one and follow along with us.

Suppress the Background’s Colors
When there’s greenery behind a photo’s subject, it can really be distracting. But if you take a picture like that and suppress the yellows and greens a bit, the skin color in the picture starts to become more dominant.
For this kind of desaturation work, turn to the Color Shift function in the Develop module. You’ll find it in the Color group in the right panel.
Clicking on Color Shift shows a color spectrum that has points marked on it. Use it to set the Hue, Saturation, and Lightness for each color.
Because you want to suppress the greenery slightly, choose Saturation. Greenery usually has a green or greenish-yellow hue. Drag that hue downward to slightly desaturate it.

To pick the color to suppress precisely, use the eyedropper. Activate it and click in the picture. This selects the point in the color spectrum that matches the spot where you clicked.
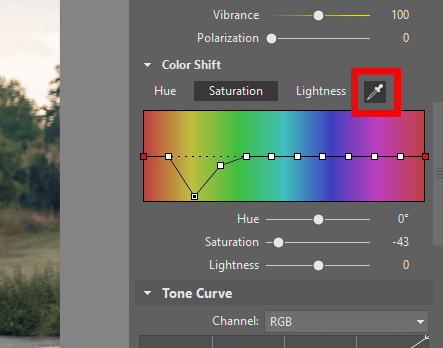
You may also want to try adjusting the hue or lightness. But don’t overdo your desaturation, or else your photo can end up trapped in that old cliche with a single saturated color.
For Complex Jobs, Use Layers
The colors that you want to suppress may also be contained in your subject. And you’ll generally want to leave them saturated there.
In that situation, switch to the Editor and then select the subject using e.g. the Magnetic Lasso. Then click Duplicate Layer to copy the layer with the photo, and mask the new layer using a Hide Selection mask.
You can then cancel your selection.
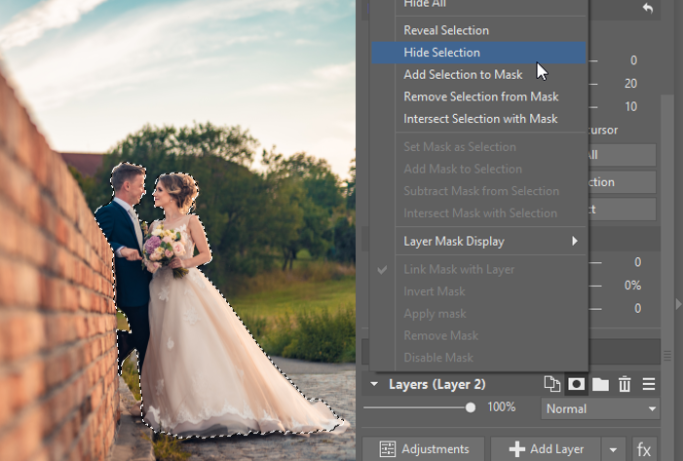
Then get started suppressing colors.
- In the layer list, click the layer that you masked.
- Click the Adjustments button.
- In the Adjustments panel, go to the Effects group, and use its Color Shift item.
- Use the Eyedropper to pick a green hue, and then reduce its Saturation.
Then just click Apply and your edit is done. The mask ensures that your edit will only affect the background.
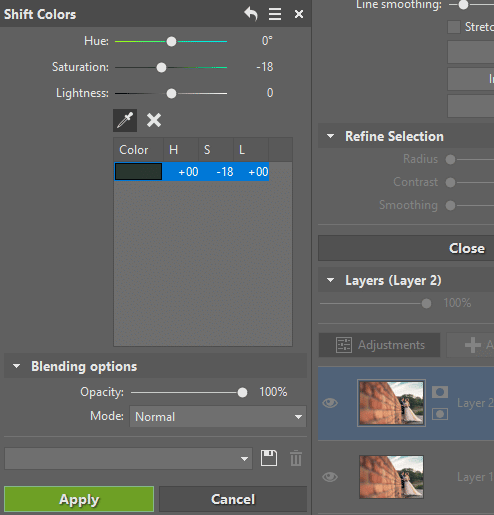
Darken the Surroundings Using the Radial Filter
Another method for emphasizing a photo’s subject is to darken the rest of the photo.
So go to the Develop module, activate the Radial Filter (for example by pressing R) and mark the subject with it. Then invert the filter and reduce the Exposure and any other values you’d like. Since you’ve inverted the filter, this affects everything except the picture’s center.
Don’t forget to set a wide Gradient width. That way, the picture is darkened smoothly, with no unnatural transitions.
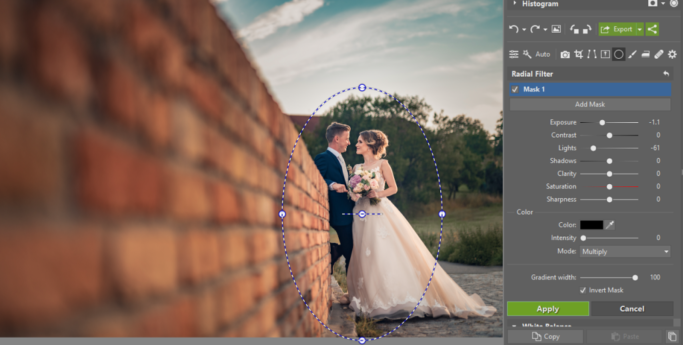
The picture before and after editing.
You can also use the Radial Filter to give a picture artificial vignetting, or to blur its edges. For more on all that, check out our 3 tips on getting creative with the Radial Filter.
Blur the Background
Especially with photos you took on your phone, you might sometimes want to create the illusion that you took a given photo using a portrait lens. That kind of lens can wonderfully blur a photo’s background so that the subject stands out; a phone’s built-in lens cannot.
In the Editor, open the photo whose background you want to blur. Duplicate the layer with the picture and then use the selection tools to select the whole person. Here again, the Magnetic Lasso is usually the best way to go. Then optionally use the Refine Selection feature to adjust your selection.

Then click the Mask symbol and use Reveal Selection.
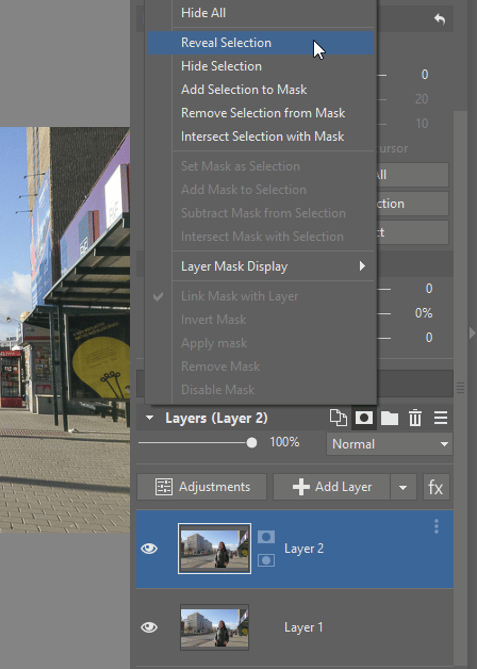
Then cancel the selection, click in the bottom layer, and click Adjustments.
Then pick Blur from the Adjustments list. Use the Gaussian blurring type and set a reasonable Strength to get a believable result. It’s usually best to stick to lower values, like around 5.
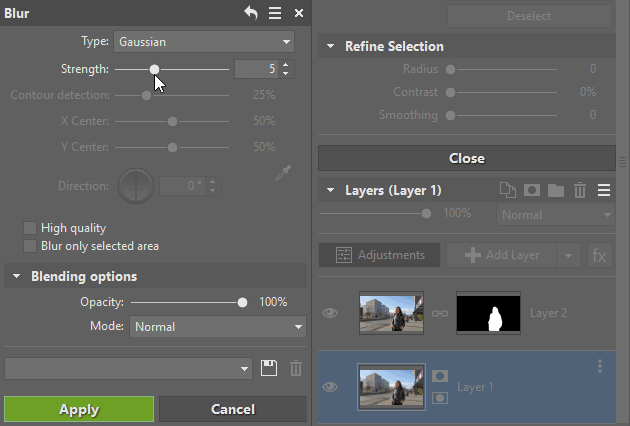
The original picture and the result after artificial blurring (Photo: Vit Kovalcik).
For a more detailed guide to artificial blurring, see our article on blurring portrait photos’ backgrounds.
Be Creative
A highly visible subject is a key part of a good photo. And it just takes a few steps to make your subject more visible. Download Zoner Studio, try it free for 7 days, and get started exploring. You’ve got lots of options.


