Make Your Photo Editing Easier. Use Batch Edits in Develop
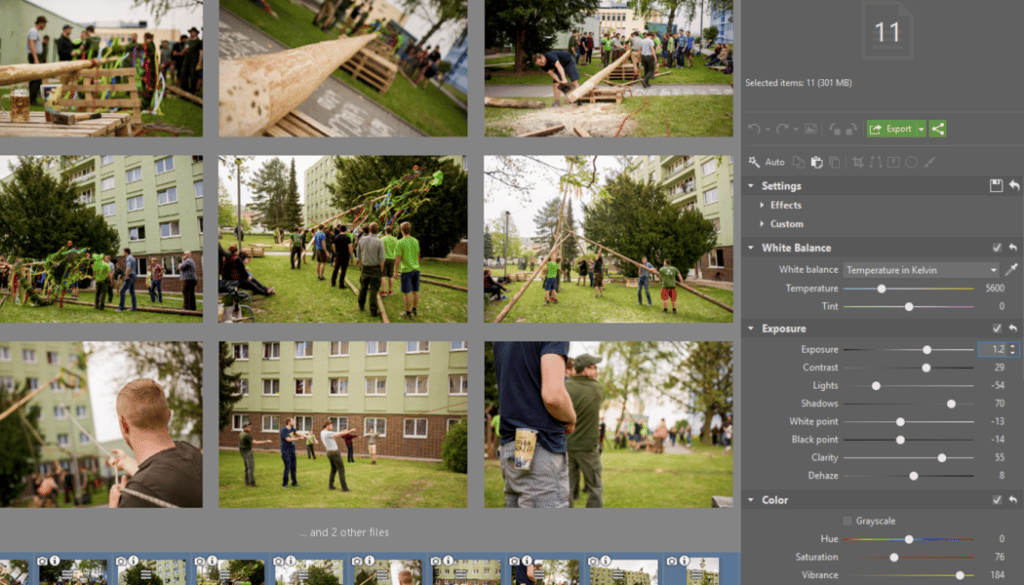
Pictures taken from the same spot in the same light conditions often can receive the same edits. But editing each picture separately can be demanding, especially when you need to give each picture the same values. That’s why there is a much faster way—batch editing the photos.
Batch editing photos have been in Zoner Studio since the very beginning in the form of the Batch Filter in the Manager module. In it, you can set up a number of edits, but it’s not ideal for RAW. The Develop module will help with these files the most. And that’s where our newly added batch editing abilities reside. Just use Multi-selections to select a series of photos and then set the values you want for them in the right panel.
Edit It All and Then Check for Imprecisions
The best way to edit a series of photos is to select them all in Develop and set average values for them all that is a good fit for the whole series. The way that selecting multiple photos (Multi-selections) works is the same as in the Manager.
After setting the values, it will take a few seconds for the edit to be visible on-screen (depending on your computer’s performance and the photo quality). This is, however, considerably simpler and faster than processing every photo separately.
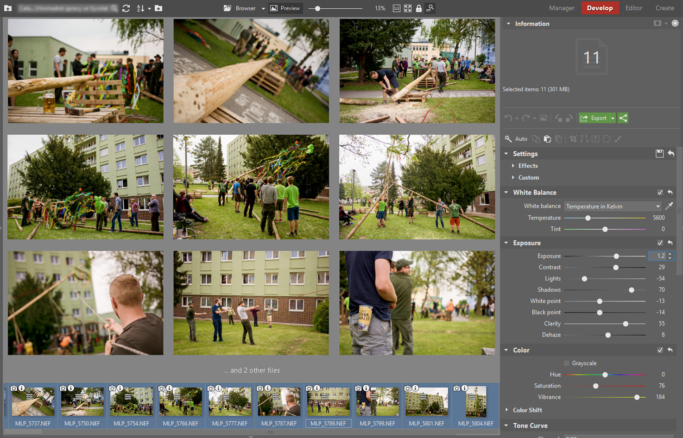
The changes are non-destructively applied to all of the photos. Then you just have to go through them one by one and fine-tune what doesn’t fit. Generally, you just need to change the exposure, or in some cases the White Balance.
Pinning a Sample Photo Will Help to Unify Colors
When checking individual photos it pays to pin one photo as a sort of sample using the pin icon in the top left corner of the given picture. You can then easily unify the edits for the other pictures based on that one.
You’ll especially appreciate this when all of your photos come from a single event and you want your series to feel unified. So you can easily adjust e.g. the White Balance on the whole series by eye based on your sample picture.
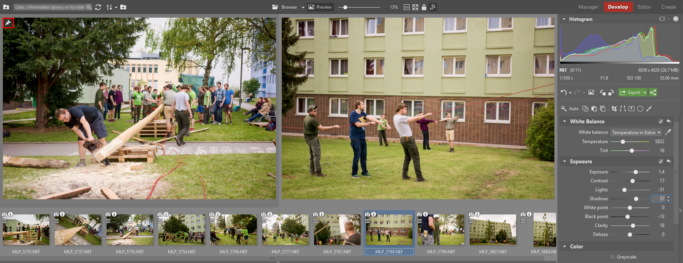
After checking the individual photos, you can just select the whole series and click Export.
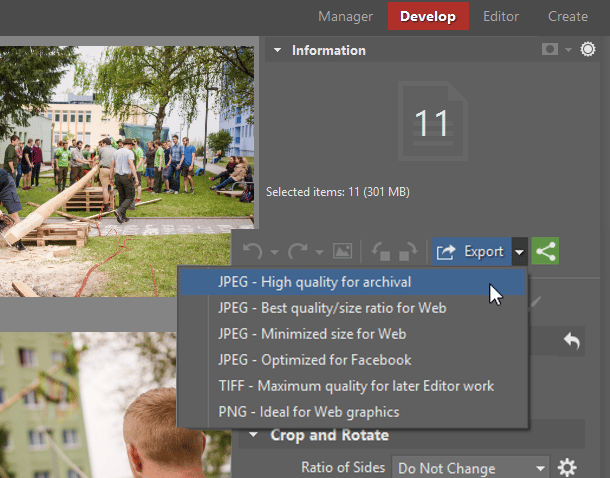
An Alternative Possibility
However, another, an alternative possibility also exists for how to do batch edits in Develop. Just edit one photo to fit your idea for the series, and then right-click on its thumbnail in the bottom filmstrip and copy its settings. Then select the rest of the photos, right-click on them again, and use the Paste Settings command.
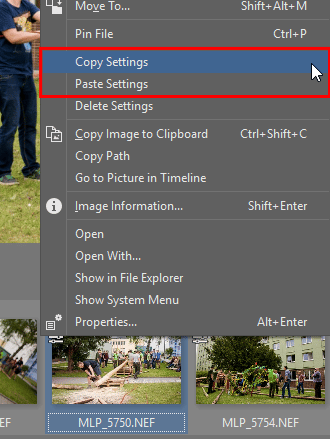
The individual checks after this and the export process are the same as above.
A Simple Way to Save Your Time
Batch edits can save you a lot of time. You’ll especially appreciate this when you have pictures in front of you that you need to have edited as soon as possible. And because you generally want to have all your photos from a single event looking the same, thanks to Batch Edits you’ll be killing two birds with one stone.
And if you want to see how Batch Edits work, just watch our new video tutorial.