Save time editing your photos by copying adjustments
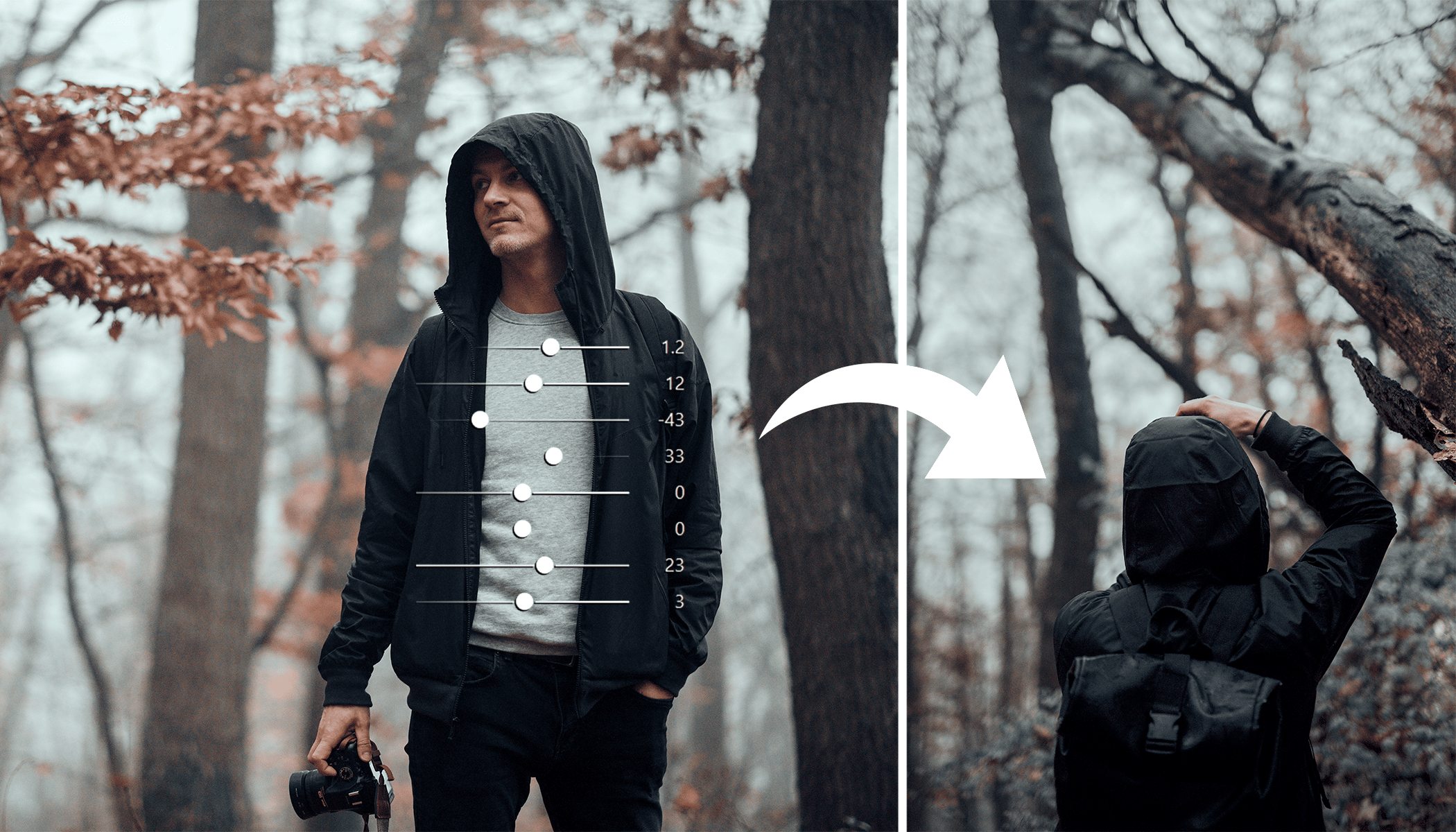
There’s no bigger waste of time than doing identical adjustments to a large number of photos over and over again. Let Zoner Studio do the work for you! In the Develop module, you can copy the adjustments from one photo to others. On top of that, there are many keyboard shortcuts and icons that make copying adjustments even more efficient. Let’s see how they all work.
Every photographer has their own workflow. One thing that many photographers will agree on is that when there’s a large number of photographs from a similar setting, it’s useful to edit one photo to the best of their abilities and copy these adjustments to the other photographs. This way, the photo series gets a consistent look. What’s more, making adjustments this way is a huge time-saver. Then, you just tweak any flaws minor in each individual photo.
Summary of keyboard shortcuts for copying over adjustments in the Develop module:
- Ctrl – Copy adjustments to all subsequent photos
- Alt – Copy adjustments from previous photos
- Shift – Copy adjustments to all photos in folder
- Ctrl+C – Copy all adjustments
- Ctrl+Shift+C – Copy adjustments of certain settings
Make copying adjustments to other photos even faster
At the bottom of the righthand panel of the Develop module in Zoner Studio, you’ll find several icons for copying, pasting, and copying over all adjustments from one photo to another.
These icons are also available in each individual menu to the right of its name. Clicking them allows you to copy only adjustments from the Exposure, Color, Tonal Curves, and other menus. How can you use these functions and start saving yourself time?
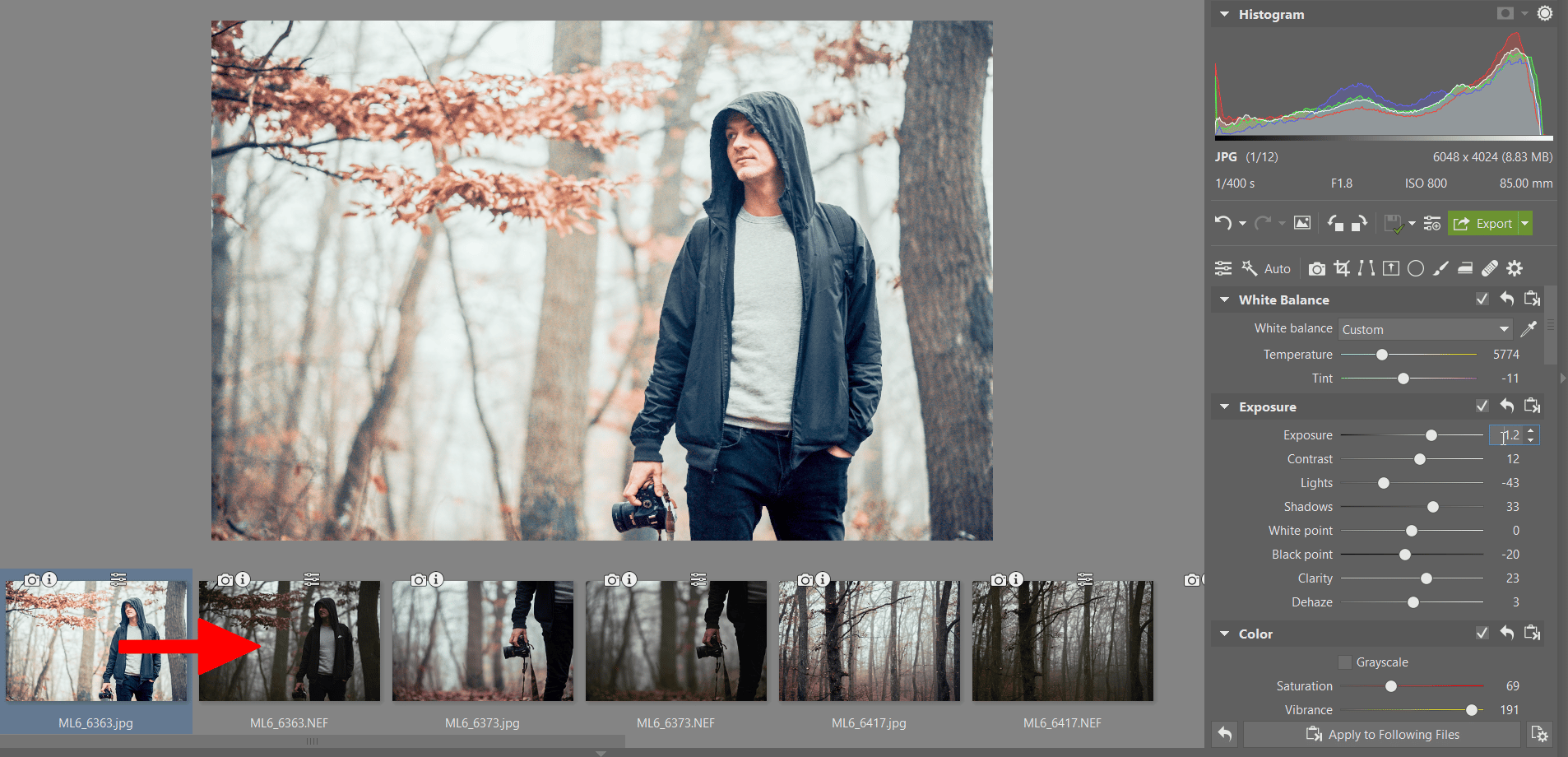
Use keyboard shortcuts
Using keyboard shortcuts with Shift or Ctrl in Zoner Studio will speed up this process even more. When holding down one of these keys, you’ll notice that the icons for pasting change.
After pressing Shift, the button for copying over all adjustments to all files in the folder will appear in the bottom part of the righthand panel. The Ctrl key will do the same for all subsequent files.
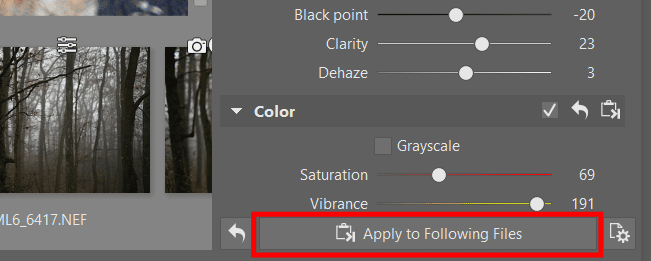
Aside from completely copying over all adjustments, these shortcuts work for copying the adjustments from individual menus. There are icons for copying, pasting, copying to all, and so on to the right of the menu name. These appear when you use the Shift, Ctrl, or Alt key. If the setting is without adjustment, the copy icons remain hidden and you’ll only see icons for pasting.
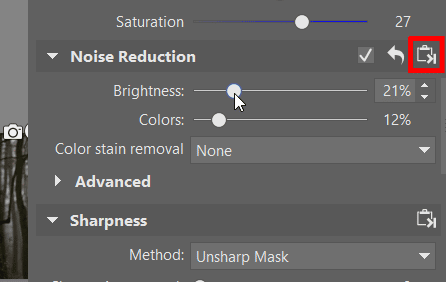
A prime example of using the Ctrl key is for photos taken when it starts getting dark and you’ve raised the ISO number on your camera. You are aware that from the current photo to the end of the series, there may be increased noise. In the Noise Reduction section, you adjust the sliders and click the icon for copying this edit to all subsequent photos. You can proceed similarly for interior shots with light from lightbulbs where you adjust White Balance and other settings.
Copy adjustments from a previous photo
You may find that you have several similar photos in a row and when clicking through the others, you notice that they all need the exact same adjustment. In this situation, it is not necessary to repeat the same adjustment or go back to copy settings. All you need to do is use the Alt key.
In the lower part of the panel, you’ll see the Paste from previous file button. The advantage of this button lies in the fact that you don’t need to have your adjustments copied. Zoner Studio remembers the previously selected file, saving you time.
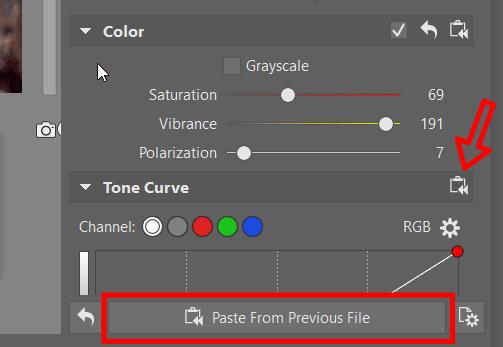
Keep in mind that here you are copying adjustments from the file that was previously selected before the current photo. It is not necessarily the photo that precedes it in the series.
Set up copying adjustments according to your needs
Is copying the adjustments from one section not enough, but copying all adjustments at once too much? Zoner Photo Studio X gives you the option to copy only a specific category of adjustments. Access this function by clicking the icon in the lower righthand corner, or use the keyboard shortcut Ctrl+Shift+C. Then, select the checkboxes for each section and click Copy. After selecting other individual photos or groups of photos, paste the adjustments using the Paste button (Ctrl+V).
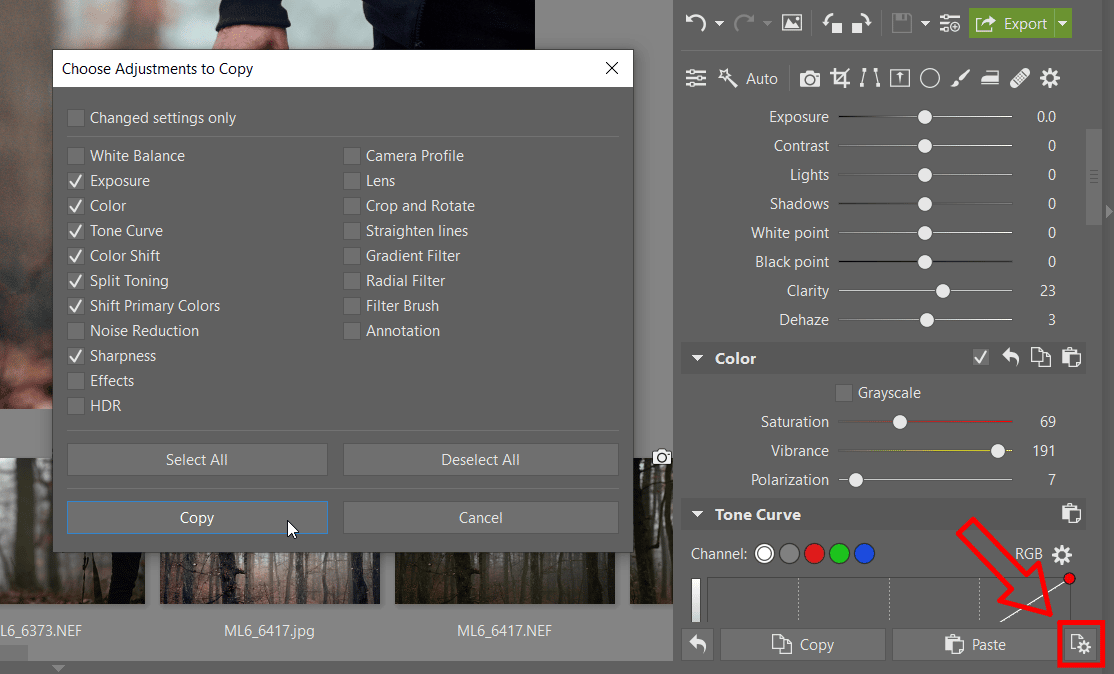
Download Zoner Studio free for 7 days and master copying adjustments. Then you can edit a large amount of photos even faster!

There are no comments yet.