Cleaning for Your Photography Folder: Organize Your Photos Using Labels and Ratings
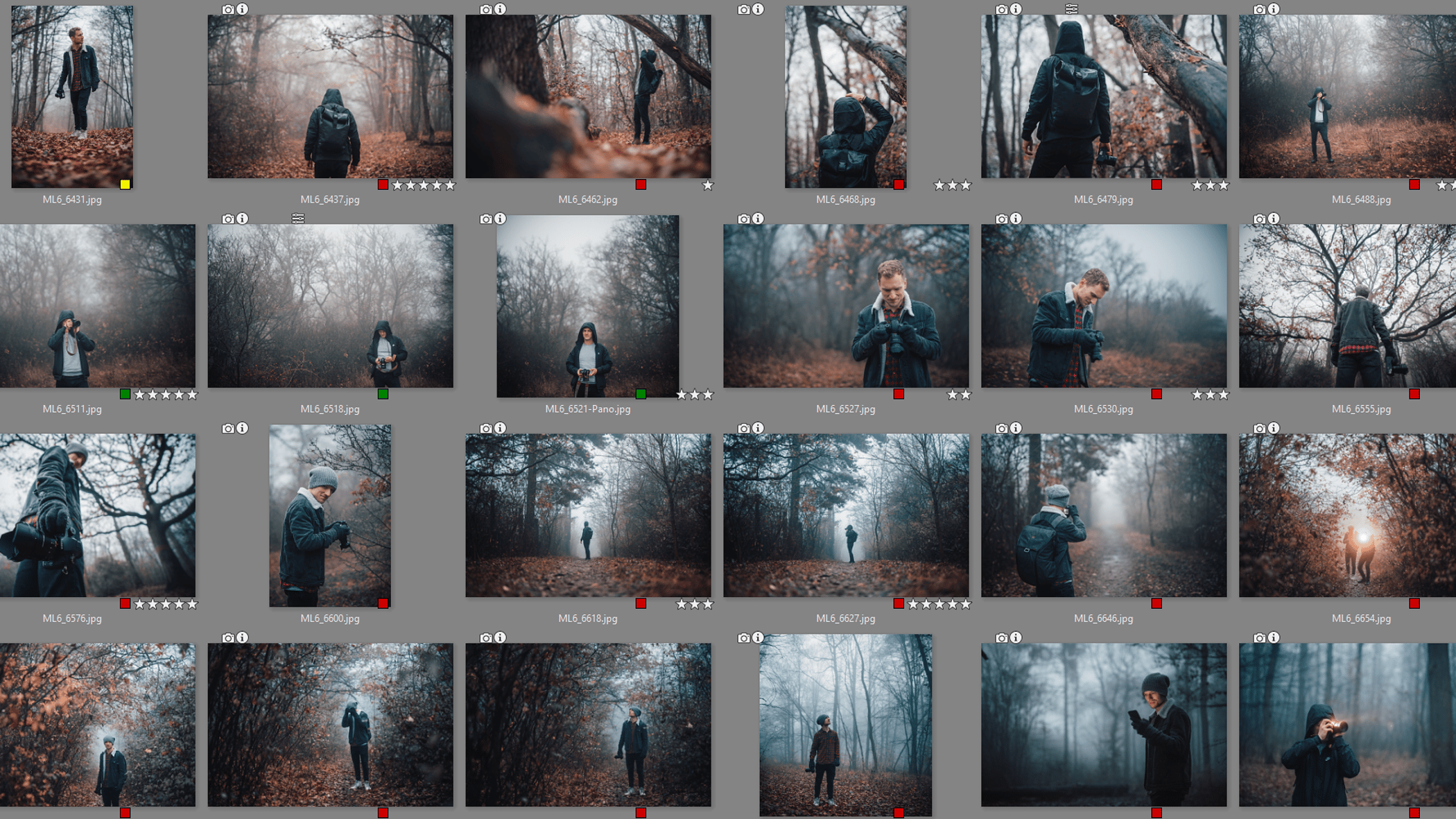
We’ve already explained how to get rid of duplicate files. However, what’s even better is making sure duplicate files aren’t created at all. Colored labels and ratings in Zoner Studio are a useful tool for organizing photos and keeping your photo folder organized. Imagine you’ve just uploaded your photos to your computer. What do you do with them now?
Another benefit of Zoner Studio is that it not only offers photo editing, but also photo organization. Use Zoner Studio to get your photography folder in order. Did you just get home from vacation or a recent photoshoot and have a camera card full of images? Sort through them first. Get rid of those that didn’t turn out and keep only the best ones. Some photos will most likely still need some type of editing. How do you stay organized when you are dealing with such a large quantity of photos?
Use the Catalog
It may seem like those of us here at Zoner use the phrase “Use the Catalog” all too often. While this may be true, the truth is that for getting your photos organized, the Catalog is an invaluable tool. The Catalog makes searching for photos that have been labeled and rated much quicker and easier.
Where to find ratings and colored labels
Both functions are found in the Manager module in the Information menu, or better yet, in the side information panel. There are also keyboard shortcuts for both. They are easy to remember and using them will speed up your workflow.
Keyboard shortcuts:
- For Ratings use numbers 1-5 on your keyboard
- For Colored labels use Shift + 1-9
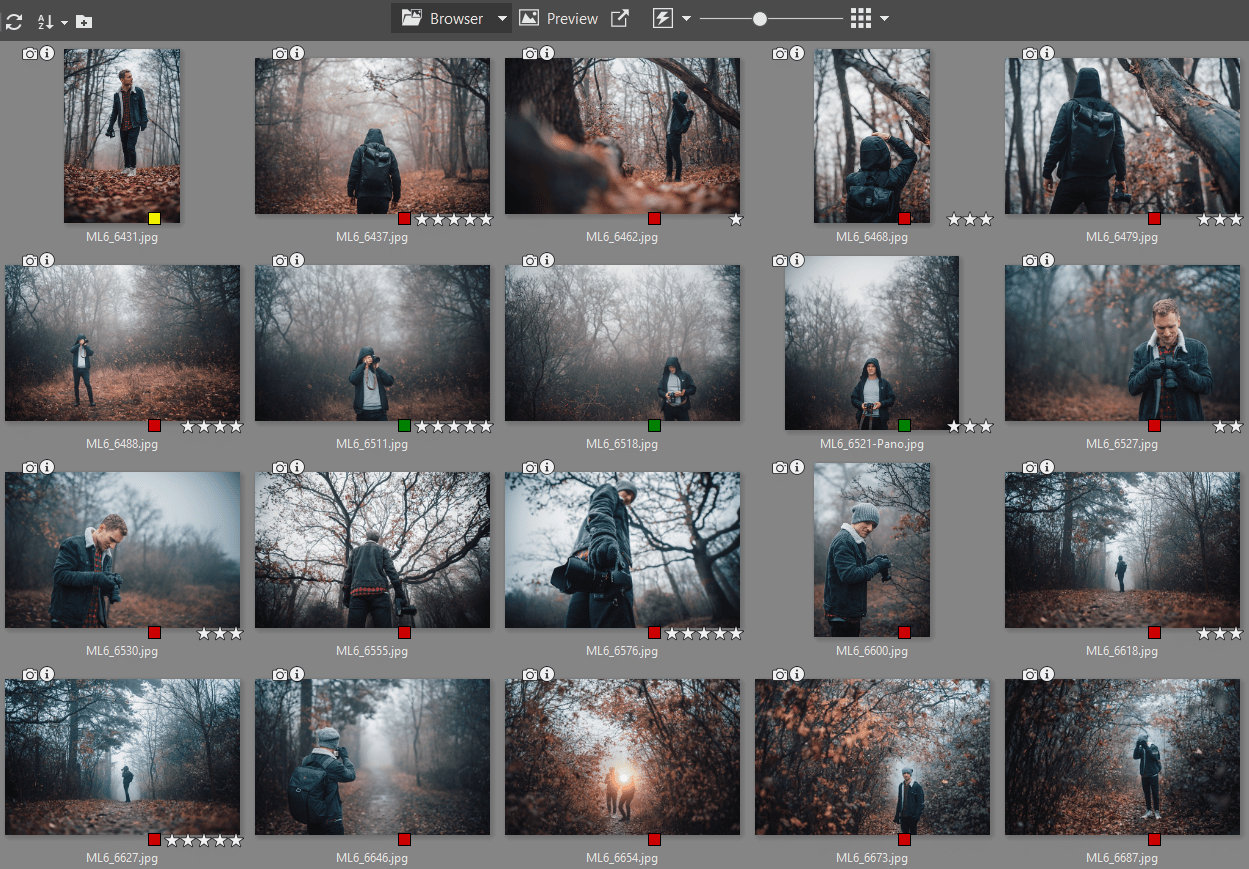
Sort through your photos first
The first thing you need to decide is which photographs to keep and which to delete. Some photos may still require editing, while others are just like you want them. This can all be indicated using labels or ratings based on your own system.
A system that worked for us is to sort through the photos using colored labels. Use labels to indicate photos to be further processed or saved. After labeling, edit and continue sorting through your photos. You can ruthlessly delete any remaining photos. Additional labels and ratings that distinguish the very best photos can be added after editing, during your final selection.
When sorting through your photos, be sure to use Batch Selection in the Manager module, which will help you choose the very best photos from a series of similar ones. To use Batch Selection, select multiple photos in the Preview mode. To choose the best photo, zoom in on all photos at once using the mouse wheel or press Shift + scroll with the mouse wheel to zoom in on a single photo.
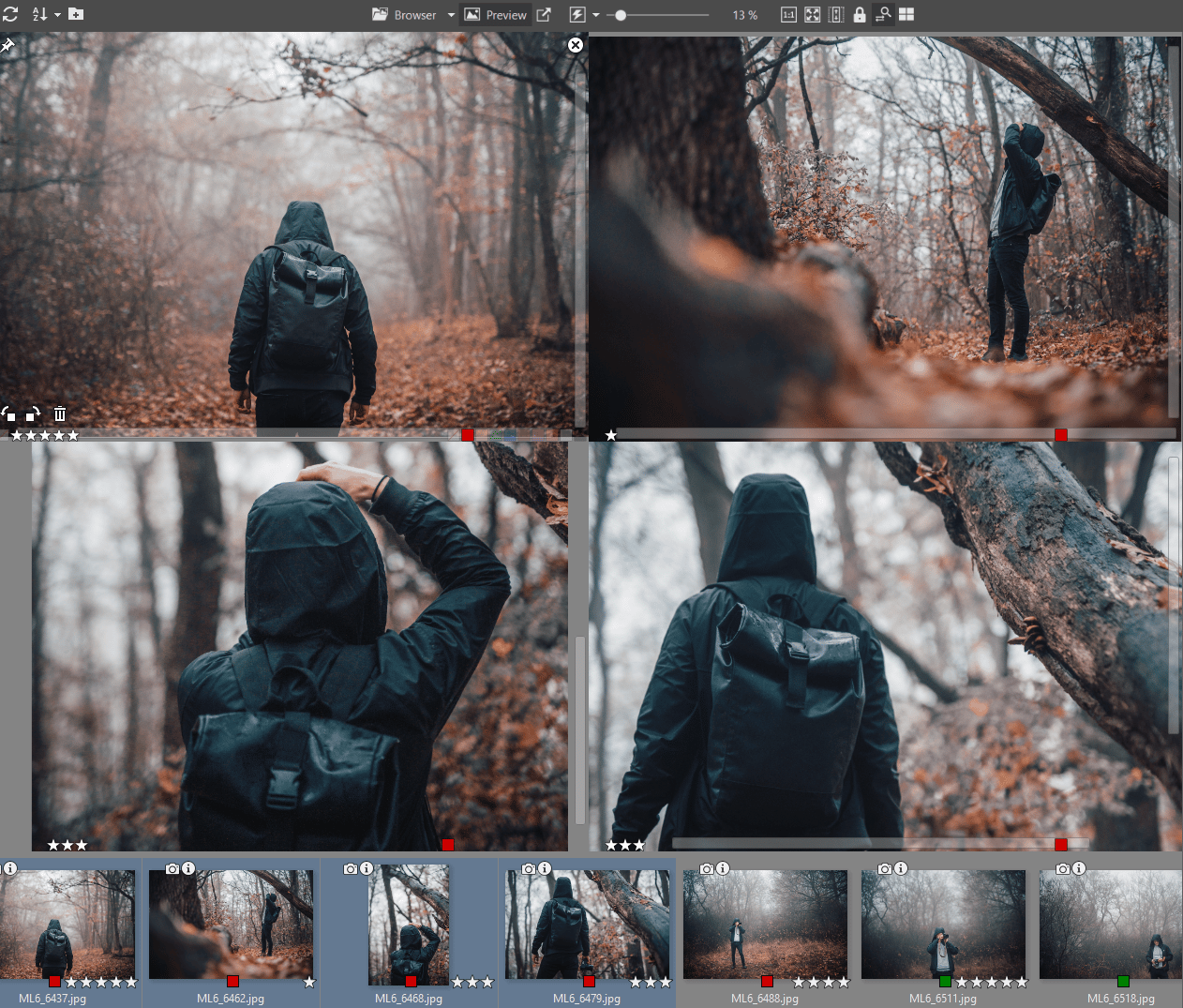
Colored labels
Assign colored labels to your photos using the keyboard shortcut Shift + number. You can use up to nine colored labels. In preferences (Ctrl + M > Labels), you can name them based on their function.
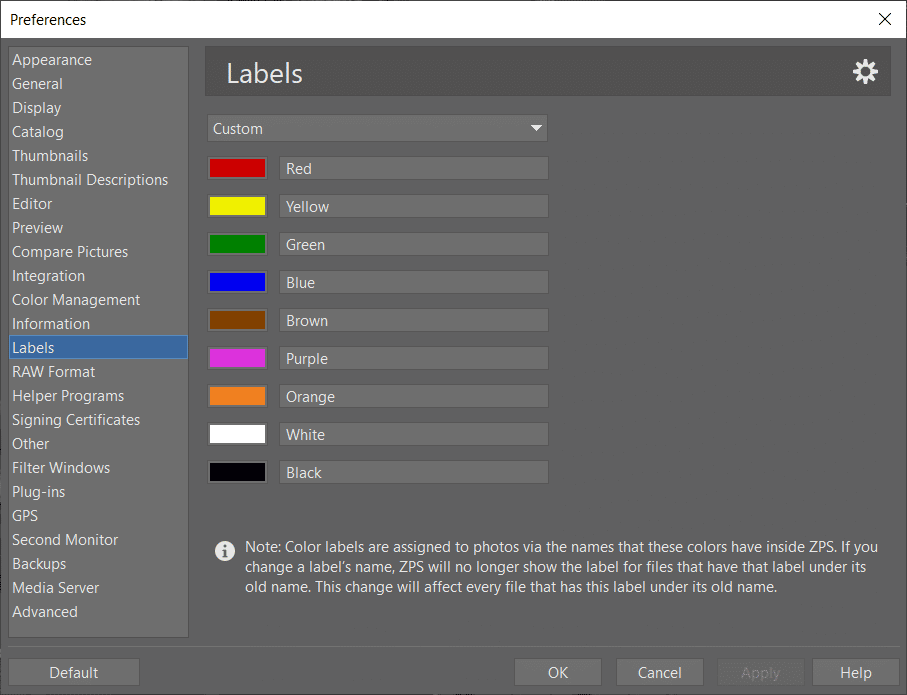
Multiple labels at once?
Many users have asked how to assign more than one colored label to their photo at once. Because of how file labeling works, this isn’t possible and you can only assign one label to each photo. However, what you can do is add additional descriptions to your photos using keywords.
Rating your photos
You can add a star rating to each photo. Photographers most often use this function to give their photos an honest self-rating. Most wait to rate their photos until after editing, during the final selection.
Rarely give your photos five stars. Save it for only the very best photos that you think will be gems even several years from now. This may only be one photo from an entire album or sometimes none at all.
Give four stars to photos that stand out within a specific album. Even this rating should be used sparingly.
Give a lower star rating to lesser-quality photos that may be missing the uniqueness of the four and five-star photos, yet still have sentimental value or serve for documentary purposes.
Quick Search
To quickly find a specific photo, use Quick Search (Ctrl + F) in the Catalog. This allows you to filter photos with a specific colored label or rating from the entire collection. You can search multiple labels at once or search for photos with a specific rating.
This way you’ll always be able to find the photo you need.
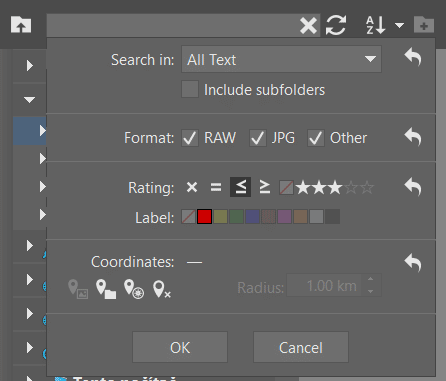

Daniele Salvatore
Beside all the exellent things with your announcement, the only one I ma waiting for is the possibility to TAG several PEOPLE in one photo and get such photo organized in album available for each name; this is the most important need to to be able to find out the photo according the people shown; this is much more important that any other fature.
admin
Thank you for your feedback, we are sorry this is not possible. But we recommend to tag photos with keywords – you can use peoples’ names as keywords.
jeyv
Is there any software that allows me to predefine my preferred set of customized filters.
Like
1. I like closeups of this recognized face
2. Like photos in bright colors
3. Like photos in which a subject is off centre
etc… and so when I download my pictures the programme preselects a set of pictures for me and then I choose from that ?
Zoner Support
Hello Jeyv,
Zoner Photo Studio does not have face recognition, subject recognition, or bright-colors recognition.
You can manually tag pictures with these traits and then sort by the tags you’ve added, however.