New Springtime Surprises in Zoner Studio That Will Save You Hours: Smart RAWs!

The article is over 5 years old. The information in it may be outdated.
![]()
We are working on its update. In the meantime, you can read some more recent articles.
Slow work with RAW is a thing of the past. This spring’s update to Zoner Studio will save you hours and hours. Zoner Studio is introducing a new Fast Preview feature for easier photo sorting and browsing. And for faster editing, there’s the new Smart RAW as well. Both of these features will make your work with photos noticeably faster, so it’s worth discovering how to work with them. Read on and find out.
Let’s say you process a variety of photos all the time, with varying amounts, importance, and urgency. So how should you set up Zoner Studio to make your work as efficient as possible?
New Catalog Loading
Before you get started configuring things, you’ll need to have the latest update for Zoner Studio. The first time you start up Zoner Studio after you update, the Catalog will start reindexing your photos. This reindexing is due to precisely the new features we’re discussing here—and to how the Catalog now works with photos in a slightly different way. There’s no need to worry; none of your photos will be erased or changed.
If you need to work in Zoner Studio right away, you can postpone re-indexing at any time and then continue it later.
Fine-tune Your Catalog
For a refresher on what the Catalog is and how to work with it, see this article. But how do you set it up to make your work with it as fast as possible? It’s easy, actually.
Add your photo folders to the Catalog, and set how it should work with them based on what they’re used for. Click the Catalog Settings icon to the right of the word “Catalog.” This shows a dialog listing the folders you’ve added. You have three options here.
- Perform Cataloging Only – Use this option for example for an archive of old photos that you won’t be working with much, but you’ll sometimes need to search in. This option only preloads photo information; it doesn’t preload fast previews.
- The default option, Preload Developed Fast Previews, is the best for ordinary work with photos, because the preloaded previews eliminate delays.
- The last option, Preload Smart RAWs, is a good fit for folders where you need to work with RAW photos very quickly. You should expect, though, that the cataloging process here will take a while, and that the preloaded previews will take up quite a bit of disk space. On the other hand, editing itself for these files will be very swift.
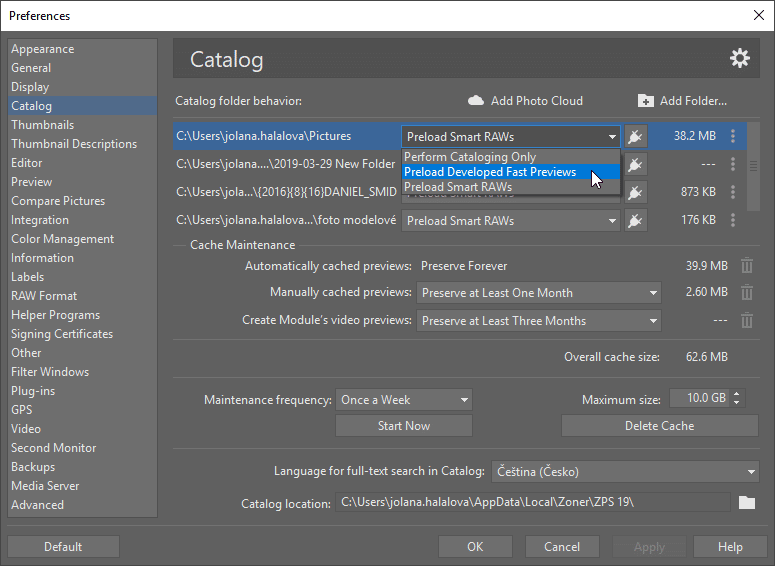
After you click Apply, the folders’ contents start to be preloaded into the Catalog. This can take a lot of your computer’s processing power, so if that’s inconvenient for you at the moment, delay the preloading and then turn it back on, say, overnight. If you don’t need to use your computer at the moment, choose Full Performance and loading will be significantly faster. But watch out, your computer won’t be able to do anything else while this is going on. In any case, you’ll have time now to go get some coffee.
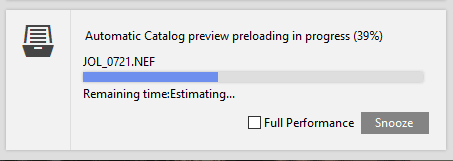
Preloading Smart RAWs for Individual Subfolders
Smart RAW is a feature that makes your work in the Catalog easier. No more waiting until all your folders have loaded. You can start working right away if you want to. Just click the lightning icon, and you’ll save long minutes of waiting.
If you know in advance that you need to work with a particular folder in full in the near future, click its lightning icon. That loads Smart RAWs for all the files in the folder, making your work with them significantly faster.
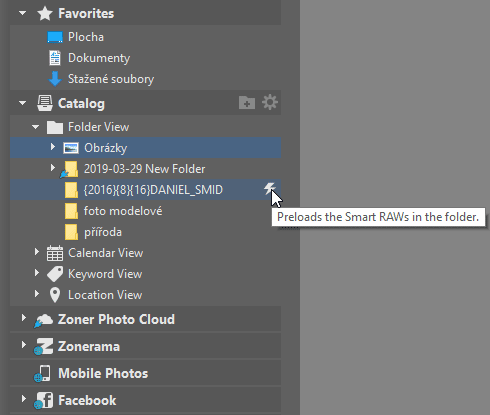
Use Smart Previews for Browsing
Smart Previews are a new option that you’ll find in the Manager. Zoner Studio will preload the JPG files for RAWs to make it easier for you to organize your photos. If precise sharpness is important for you, but you still only want to check it for certain photos, turn on the Load Full Quality at 1:1 Zoom option. That means that you’re organizing your photos using Fast Previews, but when you need it, you can zoom in to 1:1 zoom, and a quality level where you can see all the details is loaded up.
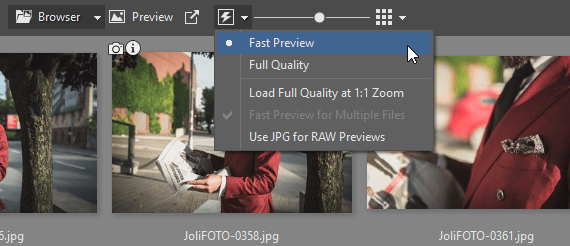
Use the “Use JPG for RAW Previews” option mainly when you’re shooting RAW+JPG pairs.
Browse Photos Smoothly Even on a Disconnected Disk
If you have photos on an external disk and you want access to previews of them even when it’s not online, turn on the option to Preload previews for offline use for whichever folders are in question. Then you can browse those photos even when the disk is offline, and wait to connect it again until you need to edit them.
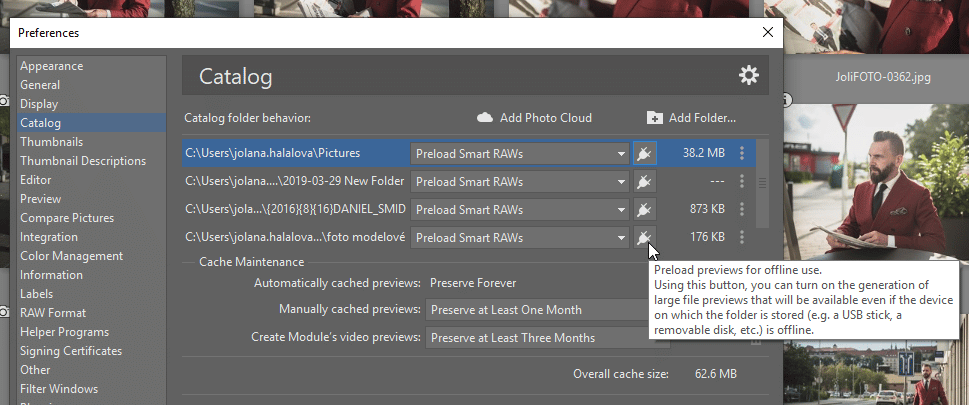
Download our latest version, Zoner Studio, try it 7 days for free, and speed up your work with photos today.

There are no comments yet.