Changing a Picture’s EXIF Time and Date

Are you prepared for the clock change? If you care about preventing chaos in your collection, then that preparation includes double-checking the date in your camera. But if you do end up with a bad time or date on your pictures, here’s how to fix this with help from Zoner Photo Studio.
Information about the photos you take is stored inside those photos themselves, in their EXIF data. This data is created at the same time as the photos. EXIF contains quite a lot of “metadata”—that is, information. It ranges from the date and time a picture was taken, to precise exposure data, to white balance information and more. With a little imagination, you can compare EXIF data to printing exposure info between film frames, like certain old cameras did.
Practically every photo editor can display EXIF data. But not every photo editor lets you edit EXIF data. But if you have Zoner Photo Studio, then you are all set here.
Shifting Times and Dates
Since this program can edit EXIF data, it’s no problem to fix badly set times, dates, and other metadata for your pictures. The most common reason for incorrect recording of time data is a dead battery: take out the battery, and the camera’s settings get erased. You can also run into problems when travelling through multiple time zones, or mix-ups surrounding Daylight Saving Time.
Just like Zoner Photo Studio can batch-edit pictures themselves, it can also batch-edit the EXIF data inside pictures. To reach the program’s tool for batch-editing dates, use the Information menu’s Batch Edit EXIF item, or the Ctrl+K keyboard shortcut. But since this tool only affects pictures that you have selected, be sure to select pictures first, and then use Batch Edit EXIF.
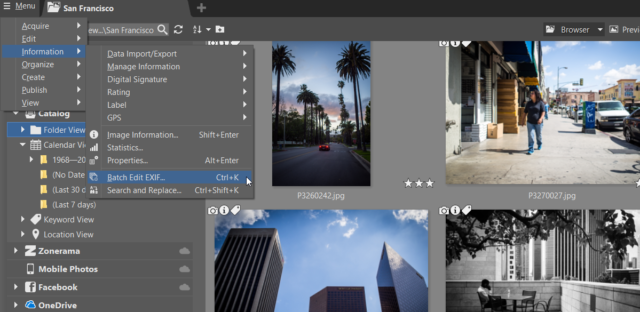
The Batch Edit EXIF function opens a window with six tabs: Basic Information, Origin, Keywords, Date and Time, Custom Information, and Advanced. We want the third one, Date and Time. Besides switching to this tab, you also need to activate the tab. To do that, click the checkbox by its name—near the top of the window. You can, if you wish, easily change keywords and other information at the same time as times and dates. Checking the boxes for the other tabs doesn’t hurt anything; no data is written anywhere unless you fill some in.
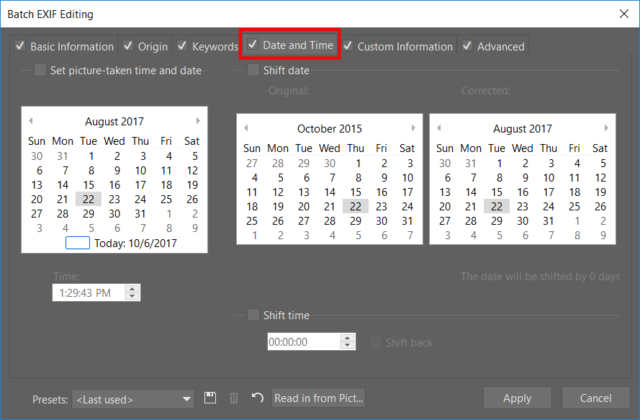
In cases where pictures don’t yet have a time and date at all, you can use the left part of the tab to assign them. Turn on the Set picture-taken time and date option to do this. But that’s just a side note. Here we want to change existing times and dates. That’s what the right half is for. Use Shift date to shift the date, and Shift time to shift the time. The calendar on the left here shows the original Date Created information stored in pictures’ EXIF data. In the second calendar, choose a new date for the pictures.
Use Shift date at the top to change the picture-taken date. Use Shift time at the bottom to change the hour, minute, and second when a picture was taken.
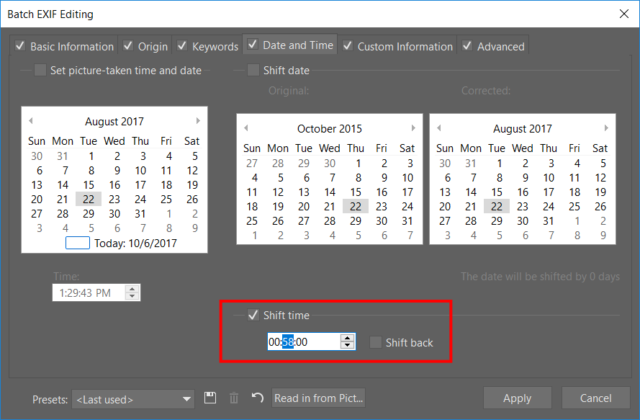
As soon as you have set the new time and date, click Apply, and the metadata is written to all selected pictures. Since the Batch Edit EXIF window collects multiple tools into one place, be sure to double-check for bad settings—e.g. a checkmarked-but-bad description—in any other tabs you might have checkmarked. To avoid this risk completely, the very best thing you can do is to turn on only the tab that you’re working with—the Date and Time tab.
If your camera become a time traveller during clock change or New Year’s celebrations, try Zoner Photo Studio 7 days for free and fix the metadata information.
Ron Lankshear
It is a wonderful feature. On a cruise I had 3 cameras. I did not realise the year with date and time on 2 were wrong. When I was trying to get photos in an useful sequence using Zoner ability to batch name in date order I realised it was all wrong. And then the Exif editor came in and I fixed the offending shots to real time taken and batch renamed… Fantastic.
And I have been scanning slides and photos from 20th century … you know pre digital. And this wonderful tool is invaluable for them…
Zoner
That’s so great to hear it helped you! We suppose it’s not a feature people would use regularly, but we’re always happy to hear it “saved” someone’s pictures!
Andre
Yes, it’s an interesting feature. But I was puzzled by a small detail.
On October 30 there has been the DST coming back to winter time (minus 1 hour). And I just forgot to set it in the camera. So that photos taken on October 31 all have a wrong hour.
I opened Batch EXIF Editing, checked Date and Time, checked Shift time, and checked Shift back (1 hour). But it didn’t work. Nothing changed.
It’s probably because the files to be modified were RAW files.
Is that so ? Than this should be mentioned somewhere, maybe in Help.
Best regards,
Andre
Zoner
Hello Andre, thanks for your feedback. This feature should work with RAW files as well. Please send us one of your RAW files to support@zoner.com and we’ll have a look at it. Add also screenshot of the settings you used. Thank you!