Color management in ZPS X

Color management (a Color Management System, or CMS) ensures that colors remain as consistent as possible throughout the digital chain (typically camera > monitor > printer). For many years, color management was only used in the professional sphere, because it required fairly expensive hardware, and ordinary users didn’t actually have a use for it. But with the rise of digital photography, and with it the wide availability of high-quality viewing and printing equipment, color management has become a part of a growing number of applications.
Zoner Photo Studio has already included a color management system for years, but in ZPS X, this component was entirely reworked and supplemented with new options. It’s important to note that unlike in the older implementation, color management is now permanently active. Most of the color management functions are entirely transparent for users. The default settings should suit most users, but advanced users are offered ways to adapt things to their specific needs.
For users who’d like to perfect their technique in this area, we’ve written this article, which explains the individual settings in the Color Management preferences and how to configure them.
For a good understanding of this article, it’s important to have a basic comprehension of color spaces and profiles.
Configuring color management in Zoner Photo Studio X
All of the color management options are in the Color Management tab of Preferences. This tab is divided into several sections:
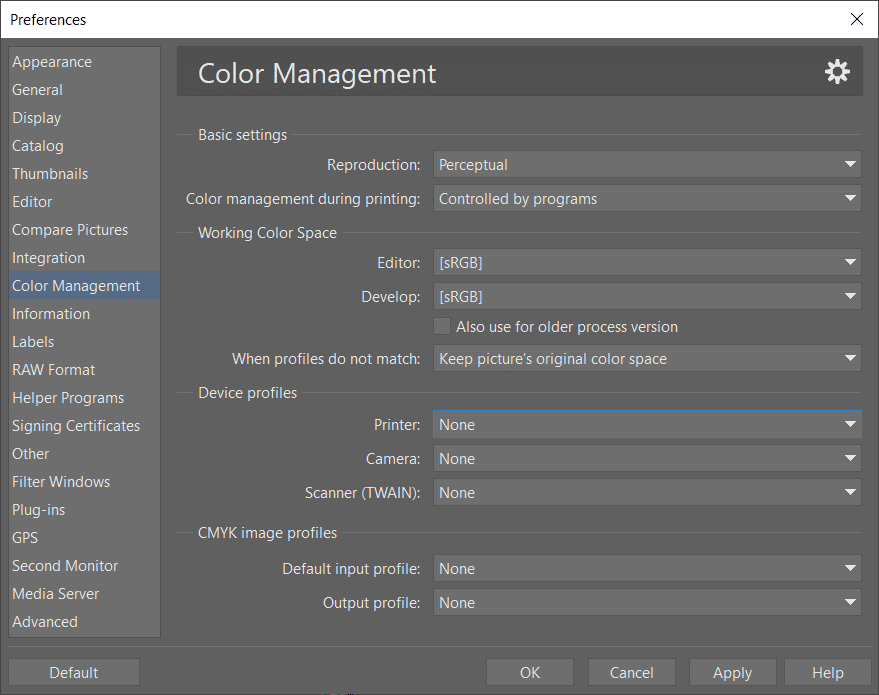
Basic Settings
In the Basic Settings section, you can choose the following two items:
Reproduction – when you’re converting a color space with a wider gamut into a space with a narrower gamut, there’s naturally no way to map all of the colors correctly. Some of the colors simply “won’t fit” into the narrower gamut. In this situation, the Reproduction option sets the method used for mapping the colors that fall outside of the target gamut. For work with photographs. we recommend Perceptual or Relative Colometric reproduction.
Here’s a more detailed explanation: the color gamut is defined as the range of colors that a specific device is capable of displaying or registering. It is typically depicted as an enclosed region of primary colors within a chromaticity diagram that has been composed for a given specific device. For example a monitor’s primary colors are red, green, and blue.
Color management during printing – use this setting to configure how a picture is processed before it is sent off to the printer. The following options are available:
- Controlled by application – here Zoner Photo Studio X performs the color management. Color Management must be turned on in the printer. The picture is converted to the printer’s color space using the printer’s ICC profile.
- Controlled by printer (sRGB) – here color management is left to the printer (it is generally sent in the printer’s control panel). The picture is converted to the sRGB color space before printing.
- Controlled by printer (Adobe RGB) – color management is performed by the printer here as well, but the picture is converted to the Adobe RGB color space before printing.
- None – the picture is sent to the printer without any adjustments.
- XPS Printing – here the picture is sent to the printer as an XPS document. This function is only available for printers with an XPS driver, and color management is fully controlled by the printer.
Working color space
The next part of the window is dedicated to the “working color space,” which is the space that ZPS stores the picture in while working with it:
Editor – this sets the working color space within the Editor module, the one where you do traditional editing work. This leads to one important characteristic – the results of some tools and filters may differ for different color spaces. For example applying a certain curve in the sRGB color space can give slightly different results than using the same curve in the Adobe RGB color space, because the same colors have different R, G, and B elements in these spaces.
Develop – the working color space for the Develop module. The working color space is handled differently in Develop than it is in the Editor. This is because a large part of the processing takes place in the ProPhoto RGB color space, with the data only then being converted into the working color space in which the editing part is performed. So unlike in the Editor, most adjustments give the same results no matter what color space you use.
Also use for older process version – this option concerns the Develop module only. This is because the chosen color space is a part of the “Develop module adjustments”, ensuring that even if you choose a different color space for Develop in the future, the photos you’ve already edited will not be changed. This does not apply, however, for photos adjusted in older versions of ZPS X – versions in which the color space was not yet stored in the “Develop module adjustments.” So use this option to set what color space is used for these older versions of edits – when it’s turned on, the color space chosen for Develop is used; when it’s turned off, the sRGB color space is used.
When profiles do not match – this option sets what happens when you open a picture in a different color space than the working color space of the current module. The following options are available:
- Keep picture’s original color space – the picture’s color space will be used as the working color space
- Convert to Working Space – the picture data will be converted to the working color space
- Add color space – the picture data is not changed, but it will be edited in your choice of working color space

Device Profiles
Use this section to choose color profiles for individual devices. ZPS X has the most frequently used profiles built-in; these are always at the top of the list and are presented in square brackets. The profiles built into the system follow after these. The last item in the list is Custom…. Use this option to apply a color profile stored on disk. Profiles can be chosen for the following devices:
Printer – use this to choose an ICC profile usable for printing (if color management during printing is being controlled by the application – see above). The selected profile is also used for the Pre-print Color Preview function.
Camera – the profile set here is assigned to all photos when the Import function is used.
Scanner – the profile set here is assigned to all photos brought in using the Acquire from Scanner function.
Unlike in older versions, the new implementation of color management no longer has a monitor profile option, because this option made it difficult to work with multiple monitors. The monitor profile is now always taken from Windows, so to ensure that everything is shown correctly, make sure to set up profiles for all of your monitors in Windows.
CMYK Image Profiles
The last part of the settings concerns profiles for converting pictures in the CMYK color model.
Default input profile – if the currently open CMYK image does not contain a color profile, the profile chosen in this setting is used when converting to the RGB color model.
Output profile – the color profile used for conversion when saving a picture in the CMYK color model.
That wraps our overview of how you can customize color management in Zoner Photo Studio X to meet your needs. In addition to all this, you can also make supplemental changes to the color space in the Develop and Editor modules.
In the second part of our color management miniseries, we’ll go over how to make these changes after opening a picture in Develop or the Editor.
There are no comments yet.