5 tips for getting creative with the Radial Filter

The article is over 5 years old. The information in it may be outdated.
![]()
We are working on its update. In the meantime, you can read some more recent articles.
The primary reason people use the Radial Filter is to emphasize the main subject. However, you can do much more with it, such as edit only a part of the image or add color effects. Take a look at the 5 most widely-used edits which you can achieve using the Radial Filter.
You’ll find the Radial Filter (R) tool in Zoner Studio in the Develop Module. With it, you can edit only a part of the photo. You can fine-tune exposure or sharpness, or perhaps enhance colors. There are several ways to maximize its many options.
Here are some of them:
Color Shift
You’ll find basic Color Shift in the Develop Module under the Shift Primary Colors tab. You can make these edits locally too. Start by using the Radial Filter (R) and set its size and Gradient width.
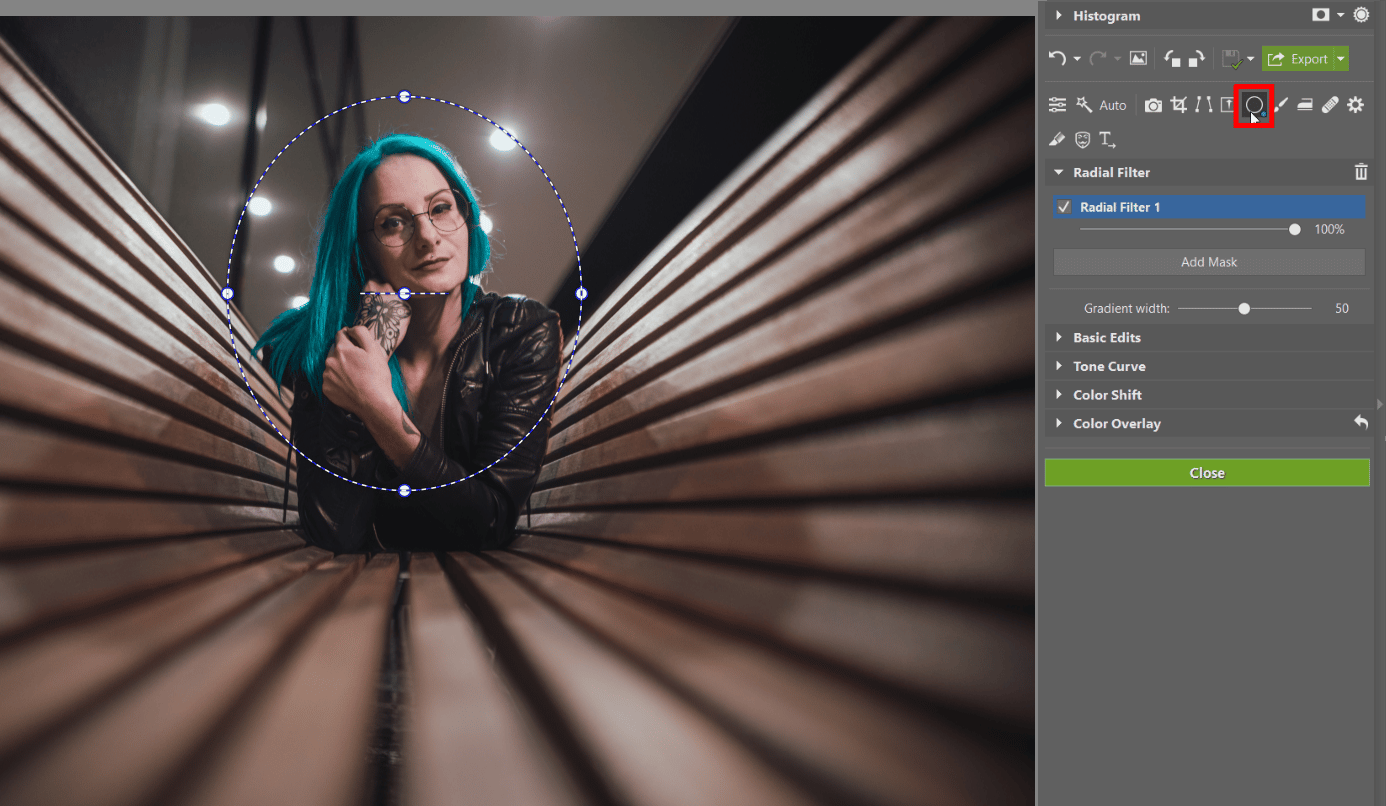
You can find the Color Shift tool in the main editing panel. For a bolder adjustment, as in this case, use Advanced editing. This will give you more choices for how much of the color spectrum you can adjust. Its advantage compared to classic Color Shift is that if a similar color is not found in another place in the photo, you will not make unwanted changes outside the Radial Filter.
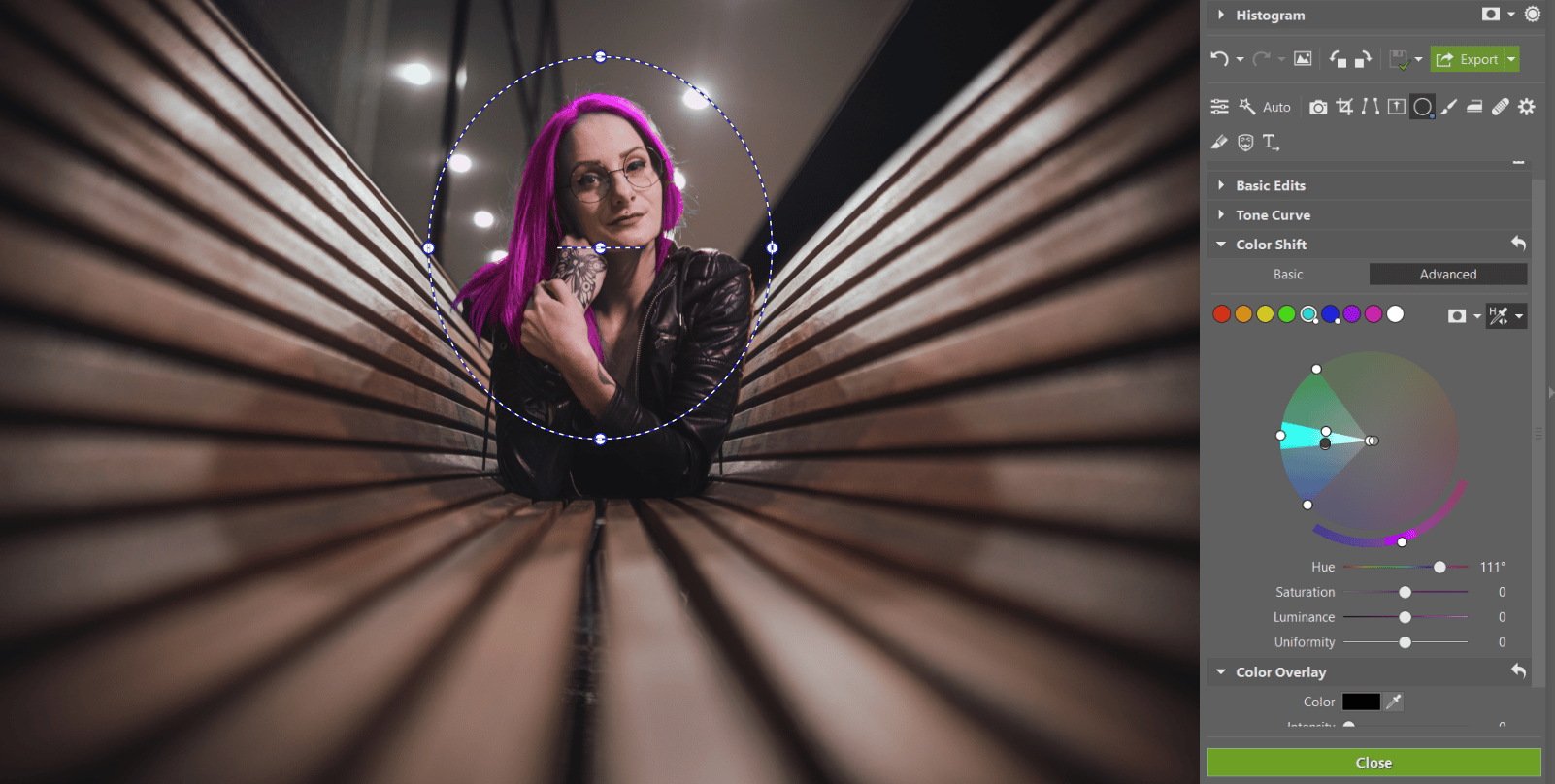
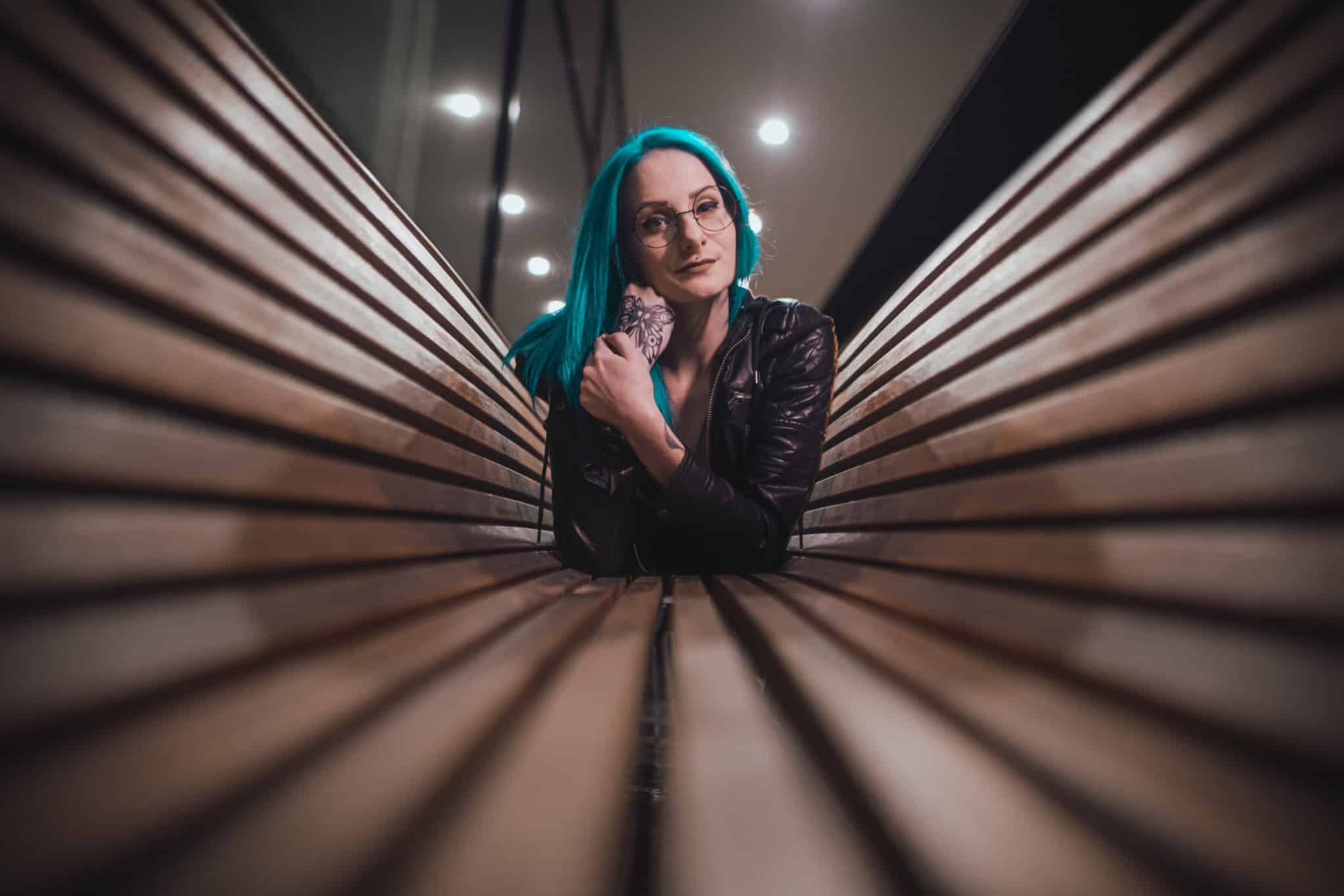
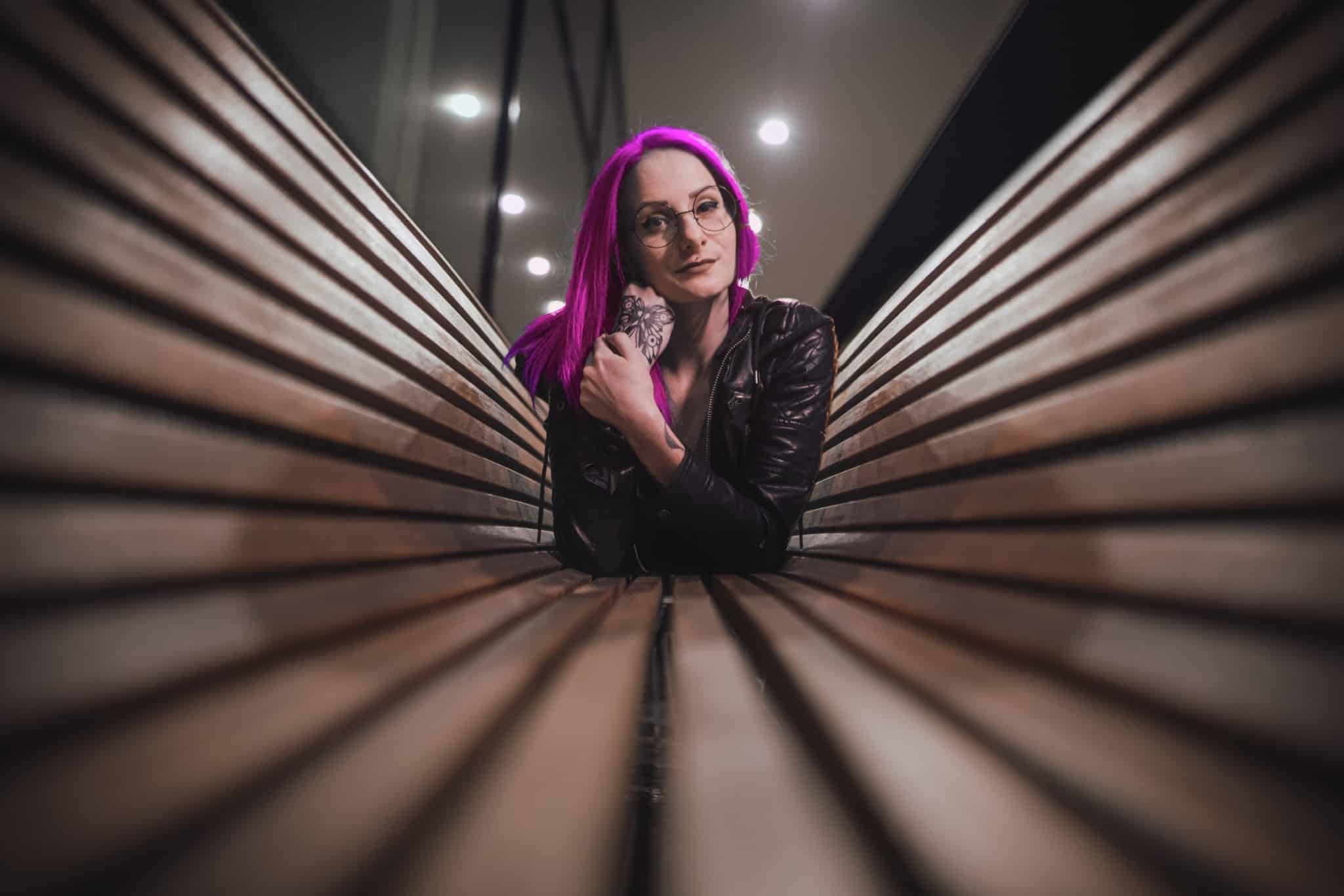
Vignetting
The most common way to add vignetting in the Develop module is with the Vignetting tool in the Effect menu. The option to utilize the Radial Filter is also possible. You’ll find it in the icon in the side panel. It allows you to do your own vignetting.
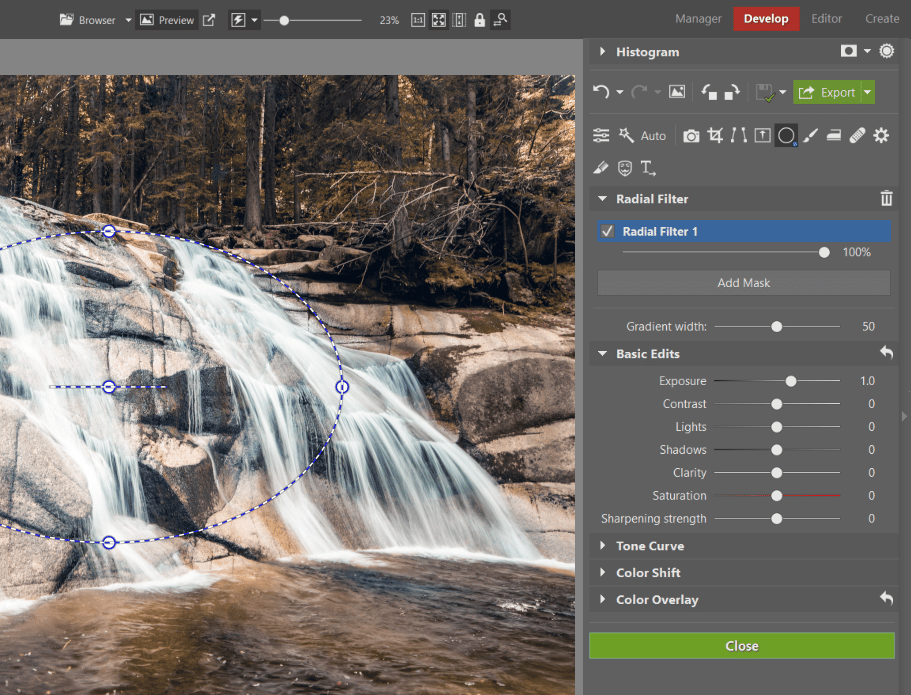
Start by making an ellipse. Then, use the highlighted points to enlarge and drag it so that it almost touches the edges.
The exact placement of the ellipse depends only on you and the photograph which you’re editing. If it doesn’t fit perfectly, feel free to move it around. The center of the Radial Filter doesn’t need to be in the exact center of the photograph.
When you are satisfied with its placement, click Invert Mask. The settings of the filter will then appear outside the ellipse. After, just lower the Exposure and darken its edges. You can also change other settings so that the vignetting will achieve the look you want.
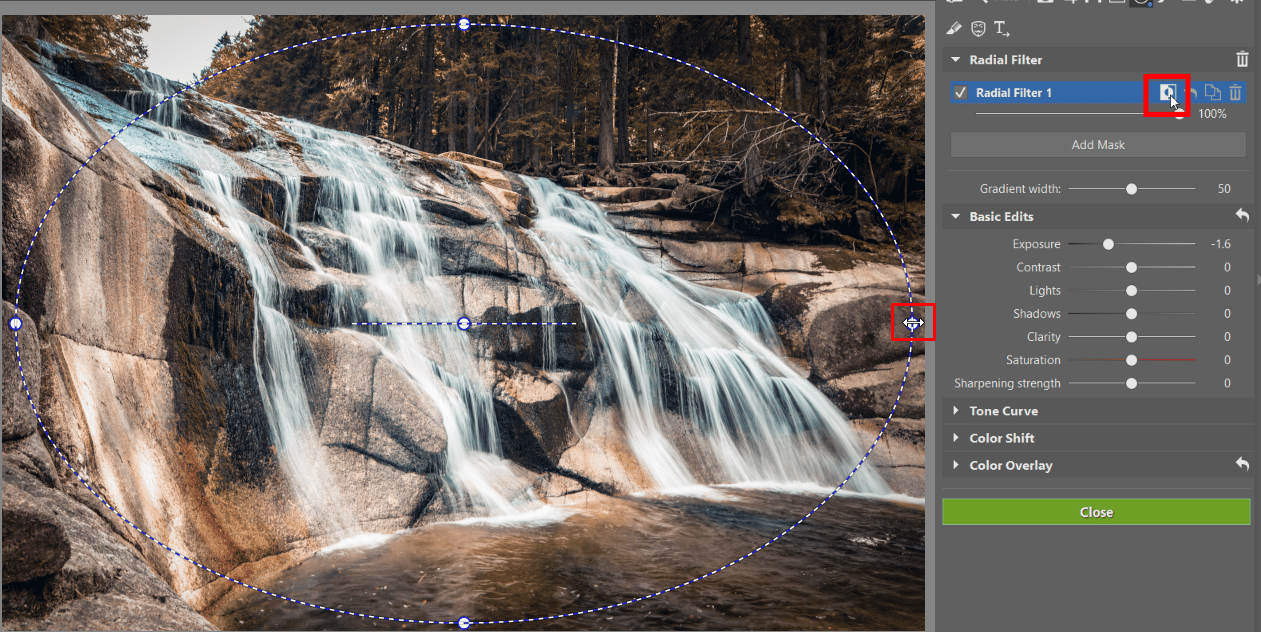


Sharpening the edges of your photograph
Many lenses have problems with blurry edges. While you won’t be able to completely remove this issue, you can minimize it with the Radial Filter.
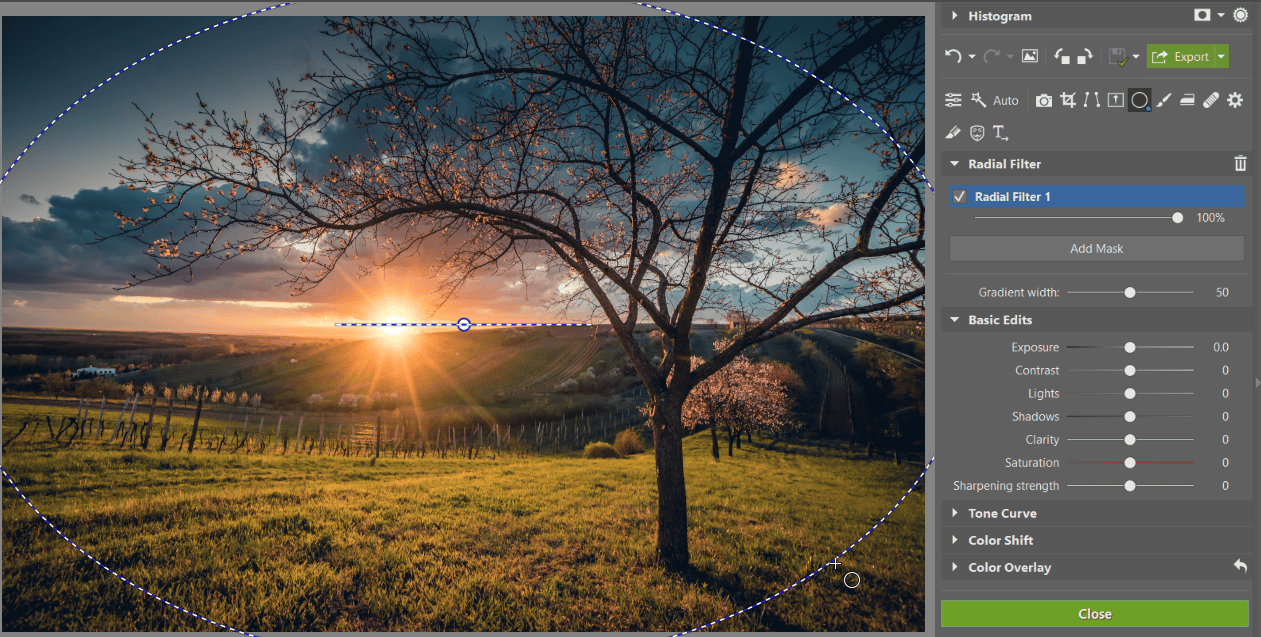
Just like with vignetting, you’ll first draw an ellipse across the majority of the photo and check Invert Mask. Then, zoom in to 100% to see the effect of your edits. Finally, add Sharpening Strength and, if needed, Clarity to sharpen the edges of your photograph.
The exact settings of both tools will depend on how sharp you want the edges of your image to be. Remember, just like with other edits, you must not overdo the sharpening. Otherwise, your photo could look unnatural.
When publishing online, the majority of people likely won’t notice unsharp edges. However, in larger prints, or when displayed at 1:1, it becomes obvious. For this reason, it’s best to minimize blurriness.
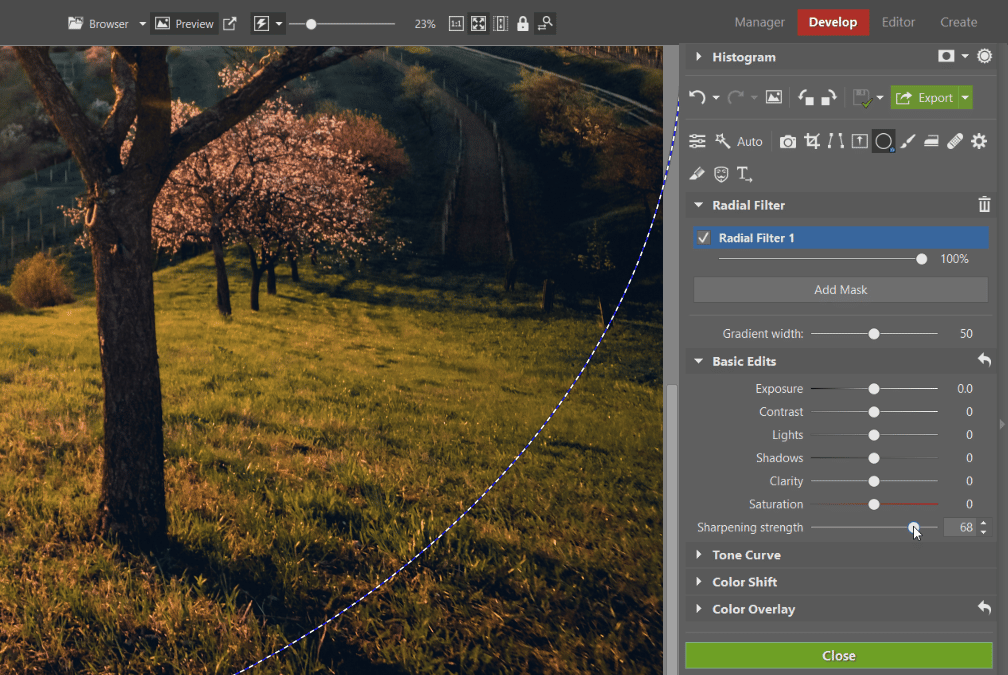


Highlighting the sun
Another interesting way to use the Radial Filter is for photos with visible sun. With the help of the filter, you can also highlight sun flares. All you have to do is add the right color.
How’s it done?
- Use the Radial Filter to select only the sun and its surroundings.
- In the Color Overlay section, choose a shade of orange that’s in the sun.
- Set the proper Intensity (for the photo below it’s about 30).
- Switch to Screen mode.
- Set the Gradient width to its maximum, for the smoothest effect.
Next, confirm everything by clicking Apply.
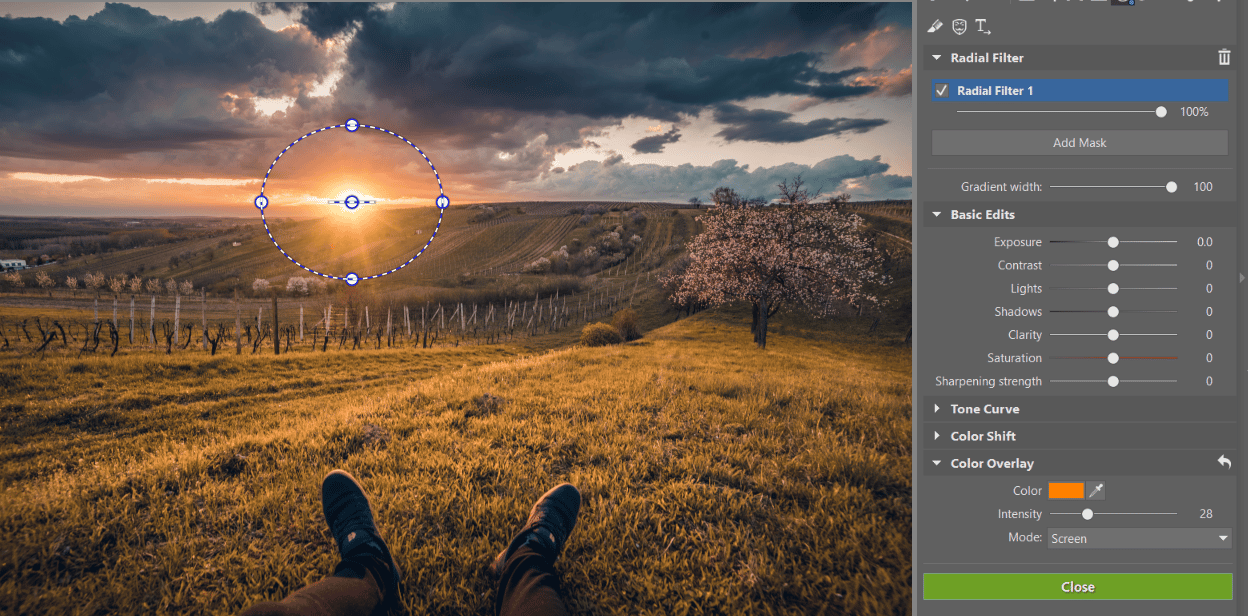
Local tinting
Aside from basic edits and Color Shift, you’ll also find Tone Curve in the Radial Filter. This gives you many new options for your edits. After editing the outer part of the Radial Filter (R), click Invert Mask.
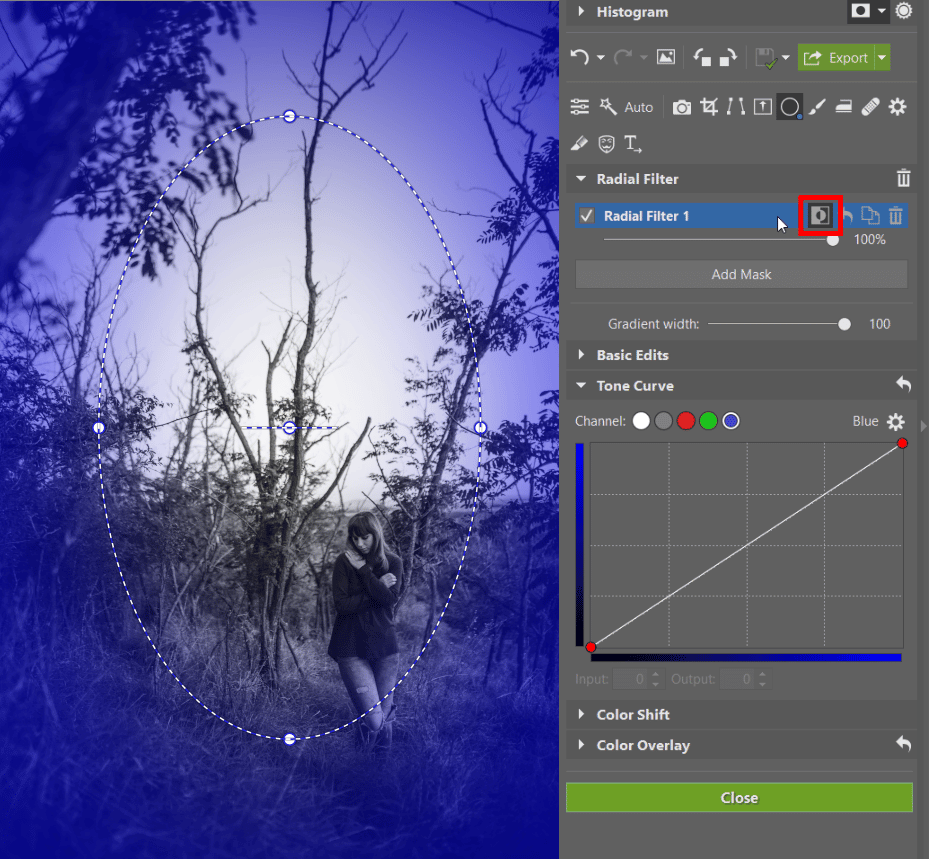
For example, if you are for tinting shadows to blue shades, but you don’t want this edit to affect the whole photo, your best option is to choose the Radial Filter. With a high Gradient width, the edit with curves is only noticeable at the edges and will gradually be blended as your eye moves towards the center of the photo.
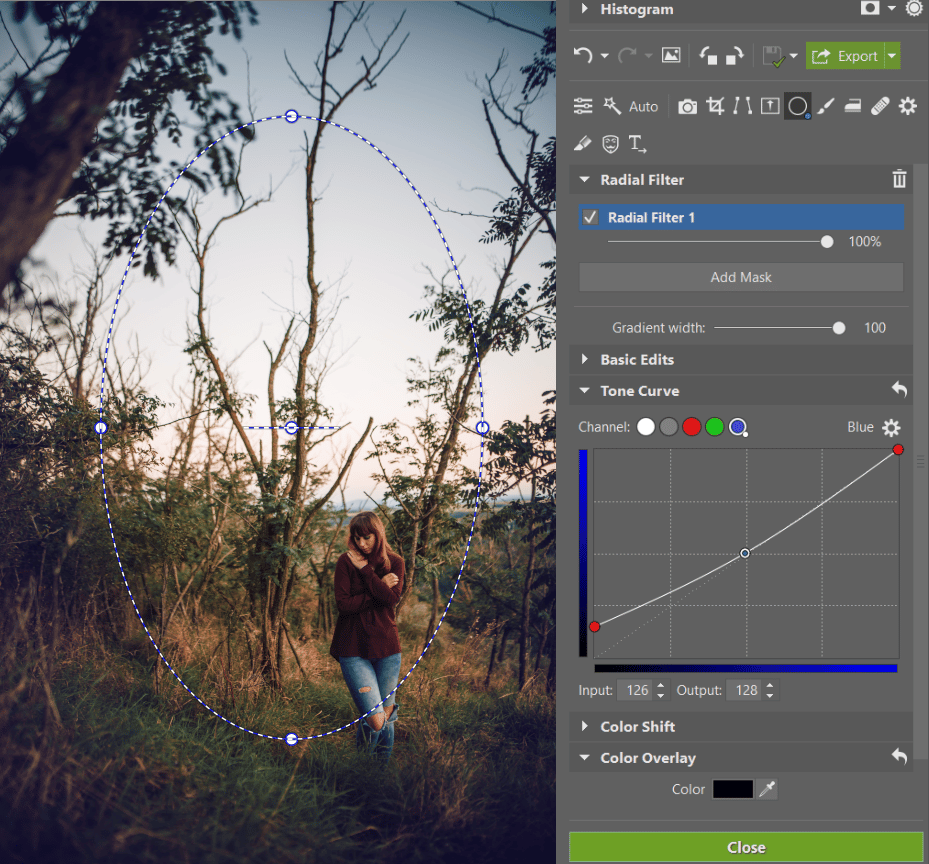


Discover even more uses for the Radial Filter
There are far more options for working with the Radial Filter. It all depends on your creative preferences. Download Zoner Studio free for 7 days, experiment with the Radial Filter, and feel free to share your own tips with us.

There are no comments yet.